Backing up your WordPress site regularly is one of the most important things you can do as a website owner. Without proper WordPress backups, all your hard work building your site could be lost in an instant.
In this comprehensive guide, we’ll cover everything you need to know about WordPress backups, including:
- What are WordPress backups and why are they important?
- Different types of WordPress backups
- How often to backup your WordPress site
- Where to store WordPress backups
- Step-by-step guide to manually backing up WordPress
- Using backup plugins for WordPress backups
- Restoring your site from a WordPress backup
By the end, you’ll understand why regular WordPress backups are so critical and have actionable steps to implement a rock-solid WordPress backup solution. Let’s get started!
What Are WordPress Backups and Why Are They Important?
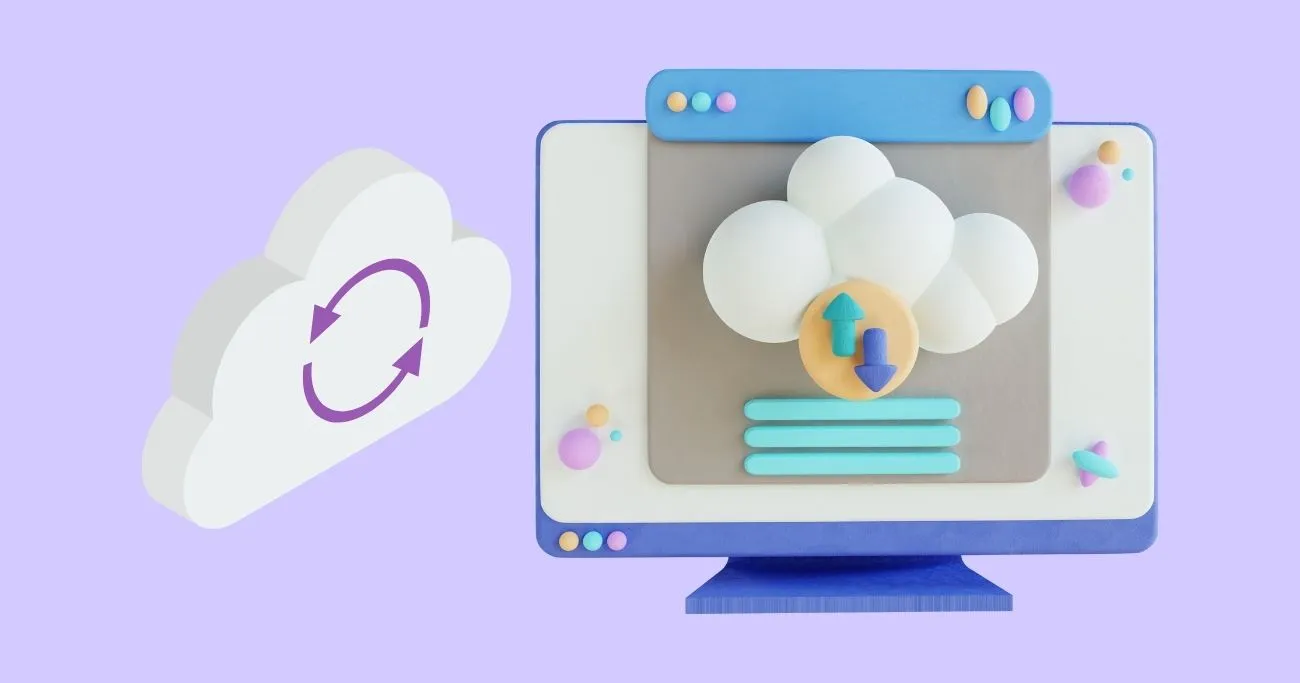
A WordPress backup is a copy of your entire WordPress site including all its files, database, plugins, themes, and other settings. Having regular backups allows you to restore your site if something goes wrong.
Some common scenarios where a WordPress backup saves the day include:
- Your site gets hacked and infected with malware
- Your web hosting provider has an outage causing data loss
- A plugin or theme update breaks your site
- You accidentally delete or modify something important
- A faulty update to WordPress core corrupts your site
Without a recent backup, recovering from any of these disasters would be difficult or impossible. Your entire site and all its content could be lost forever.
But with a comprehensive WordPress backup, you can quickly restore your site to a previous working state. Backups give you peace of mind that your hard work is safe. Having regular backups as mentioned gives you insurance if anything goes wrong during updates. So it’s important to choose the right update method for your WordPress website.
No matter which you choose, take precautions like backups to stay protected. But your update method matters too.
Why WordPress Backups Are Especially Important
Unlike traditional static websites, WordPress sites are dynamic with lots of moving parts. Everything important is stored in a database that can easily be corrupted or lost.
Some key reasons WordPress sites particularly benefit from regular backups include:
- Database backups – The MySQL database stores all your content, settings, users, etc. Losing it means losing your whole site! Backups allow restoring the database.
- Full site backups – With all the interdependent plugins, themes, files, and settings, it’s often easier to restore a complete site backup than try to rebuild piecemeal.
- Version history – You can restore previous versions of your site if something changes or breaks. For example, if a plugin update causes problems.
- Mistake insurance – Accidentally deleted something important? No problem – restore it from your backup!
- Malware/hack recovery – If your site gets hacked, a backup gives you a clean, malware-free version to restore quickly. It’s recommended to follow the best practices of a WordPress website to keep your website secure.
Clearly, regular WordPress backups should be part of every site owner’s standard procedures. But what’s the best way to go about it? Let’s find out!
Different Types of WordPress Backups
There are a few different types of WordPress backups to be aware of:
1. Full Site Backups

A full site backup includes everything needed to restore your entire site:
- WordPress core files
- Installed plugins & themes
- Media uploads & other assets
- MySQL database with all content & settings
- Any other custom files
This gives you a complete, working copy of your whole site that can be easily restored if needed. It’s the ultimate insurance against catastrophes.
2. Database Backups
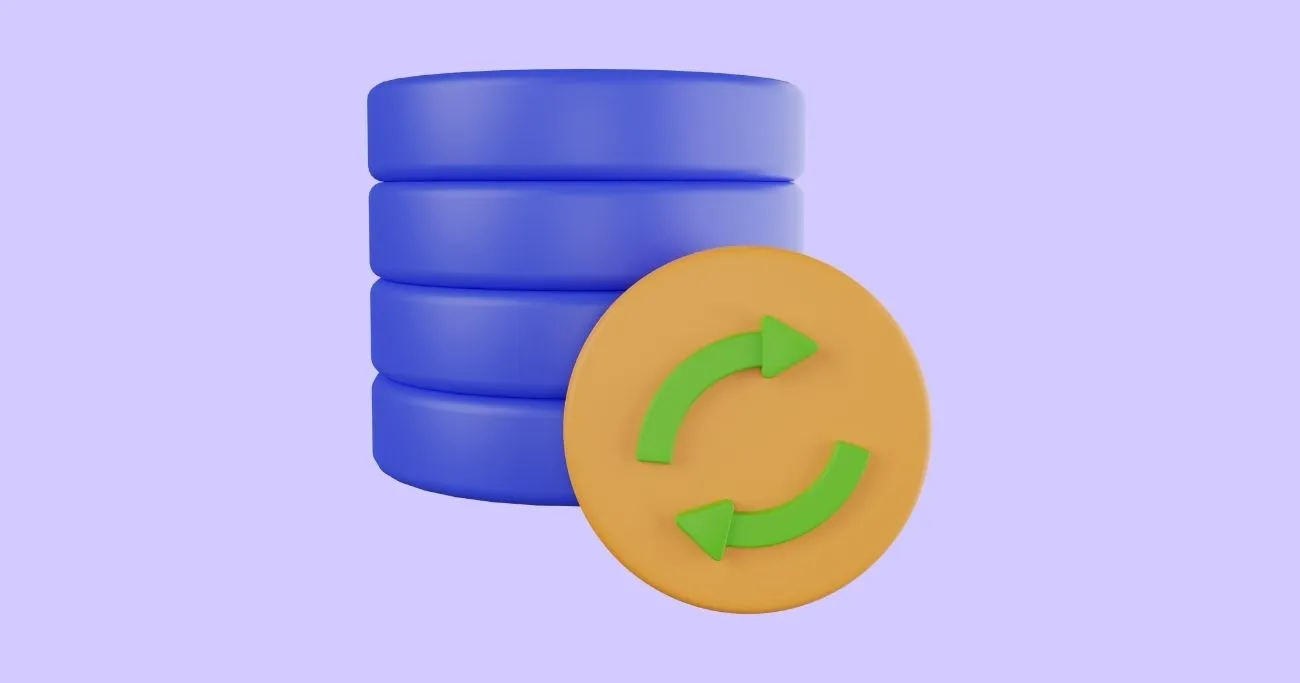
These only back up your MySQL database containing all your:
- Posts, pages, and other content
- Users, roles, and permissions
- Settings, options, and other site configurations
- Custom tables if used by plugins
Database backups are smaller and faster than full-site backups. However, restoring only the database may cause conflicts or errors if your files and database get out of sync causing “database connection failed” errors.
Luckily, I have written a complete tutorial on fixing database issues with WordPress sites. It explains step-by-step how to troubleshoot and repair database errors like connection failures.
3. Individual File Backups
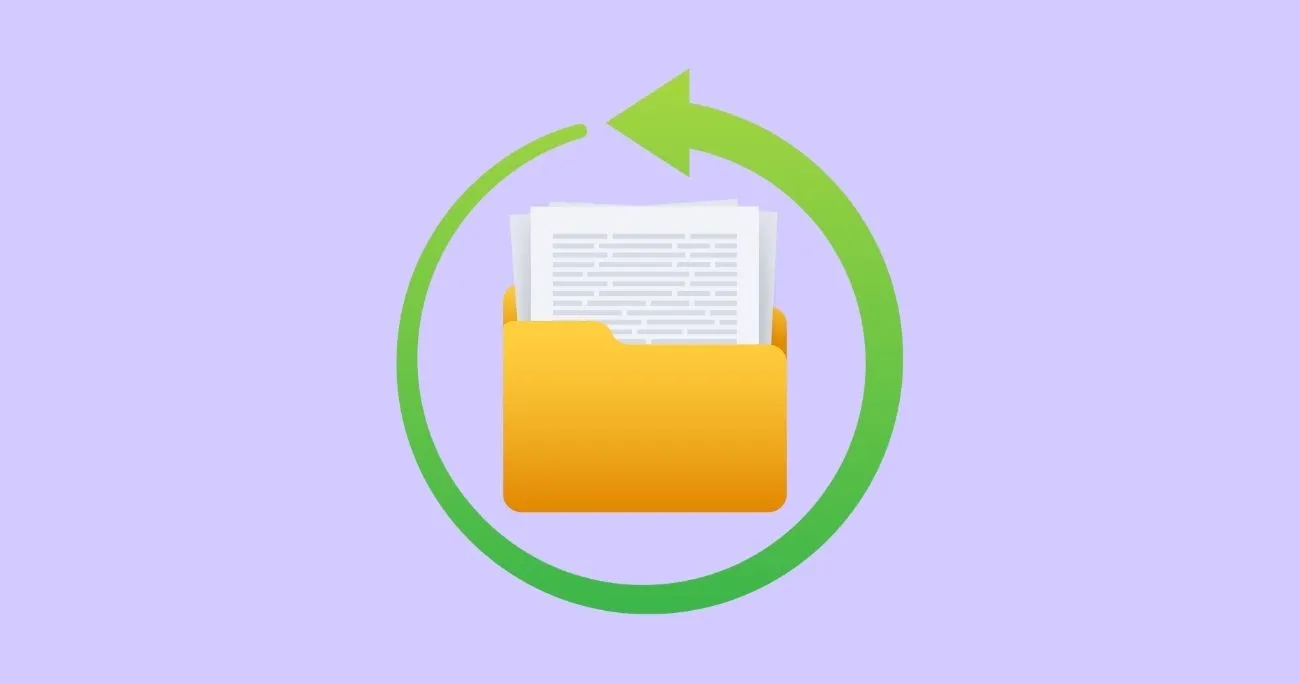
You can also manually back up specific WordPress files like:
- wp-config.php (database credentials)
- .htaccess files (rewrite rules)
- Uploaded media assets
- Custom plugin/theme code
This can supplement full site or database backups with backups of key files. Individual file backups also allow for restoring portions of sites.
How Often Should You Backup Your WordPress Site?
The most important factor for reliable WordPress backups is having a regular schedule. Sporadic, occasional backups leave you at risk much of the time.
Here are some recommended best practices for how often to backup your WordPress site:
- Daily backups – At least daily backups are a good starting point for most sites. This protects you from losing more than a day’s work if disaster strikes.
- Before major changes – Always manually back up your site before making significant changes like updating themes/plugins, modifying the database, moving hosts, etc.
- Weekly offsite backups – In addition to daily onsite backups, weekly offsite backups provide an extra layer of protection from catastrophic data loss.
- Monthly backup archives – Keeping monthly archives allows for restoring older versions of your site if needed. Set a schedule to prune older archives so they don’t use excessive storage.
- Before holidays/vacations – Make a fresh backup before taking off for a holiday or vacation when you won’t be around to monitor or troubleshoot your site.
The right frequency depends on your site traffic, content volume, update schedule, and appetite for risk. Set up regular automation so WordPress backups happen without having to manually remember.
Where Should You Store WordPress Backups?
Where you store backup files is also very important for having backups that you can actually restore when needed:
- Local backups – Save backups to your computer or local device. Fast and convenient for routine backups but won’t protect you if that device fails.
- Remote cloud storage – Store backups in the cloud (Google Drive, Dropbox, Amazon S3, etc). Provides offsite protection if local storage is lost.
- External HD or USB – Use external hard drives or USB flash drives to store backup files. Offers physical offsite storage and independence from any one device.
- Remote servers – Host backups on remote servers or backup services. Gives automated offsite backups but can incur monthly fees.
For maximum protection, use a combination of both local and cloud/remote storage for backups. The 3-2-1 backup rule is a great guideline to follow:
- 3 copies of your data (live site + 2 backups)
- In 2 different formats (e.g. local hard drive + cloud)
- With 1 copy offsite (to guard against local failures)
Following this 3-2-1 backup principle is key to keeping your WordPress sites’ data safe.
Step-By-Step Guide to Manually Backing Up WordPress
While plugins can automate WordPress backups, it’s good to know how to manually back up a WordPress site too. Here’s a simple 7-step process:
1. Login to your hosting account
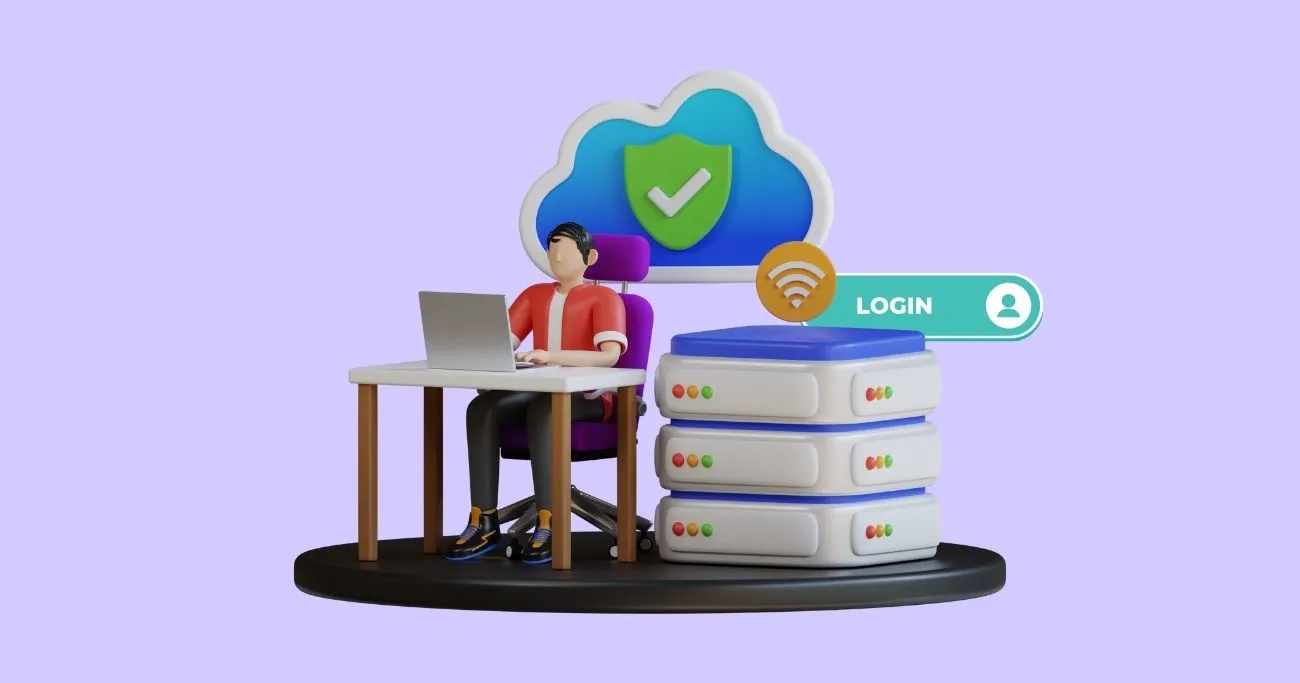
To access your site files and database, log in to your web hosting control panel or server dashboard. This gives you the under-the-hood access you’ll need.
2. Backup your WordPress database
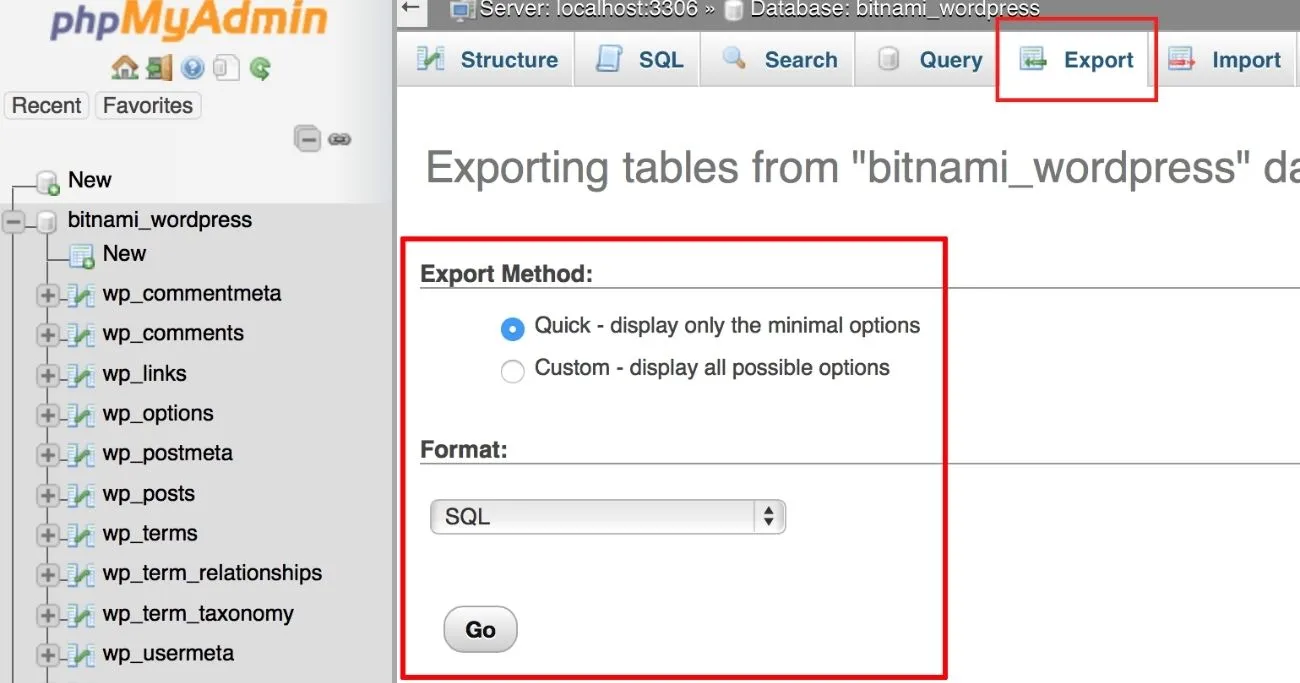
The most important component to backup is your MySQL database. You can export and download a backup copy of your database through phpMyAdmin or the command line. Name the .sql file with the date so it stays organized.
To learn more about manually exporting your WordPress database, refer to this guide on backing up your database.
3. Download your wp-config.php file
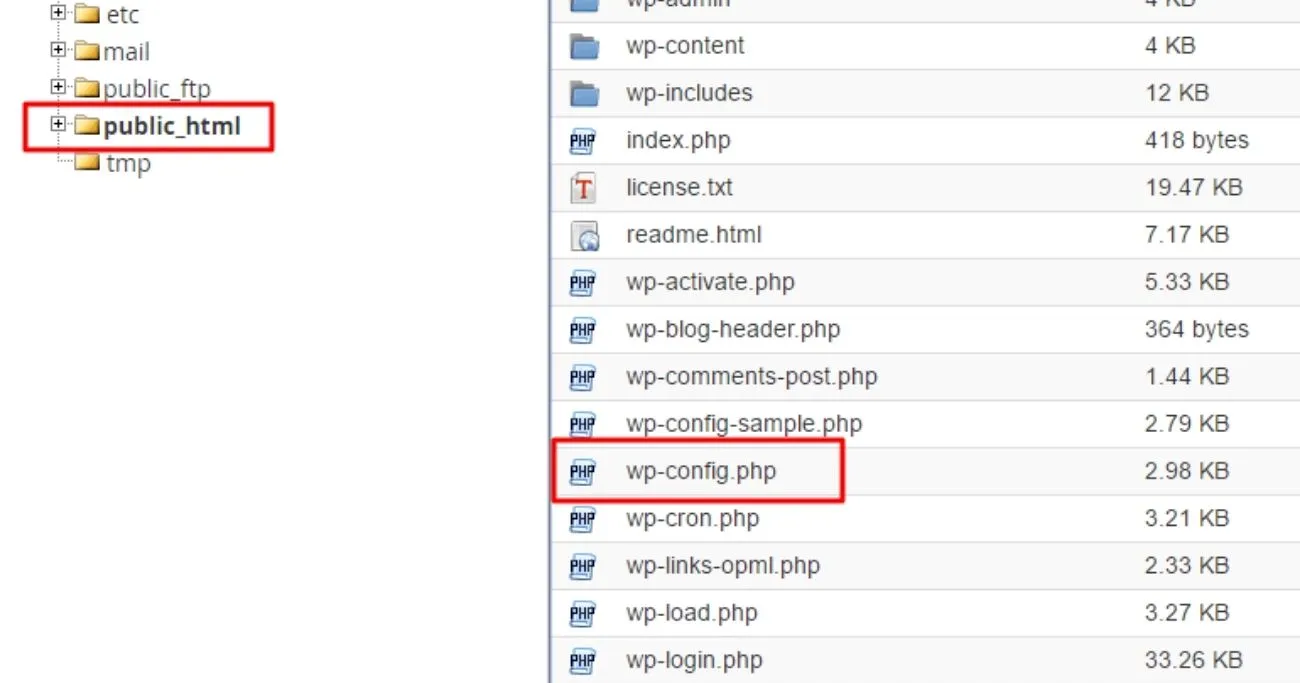
This small but critical file contains your database connection details like the username, password, and database name. Download a copy of wp-config.php from your site for safekeeping.
4. Backup WordPress core files
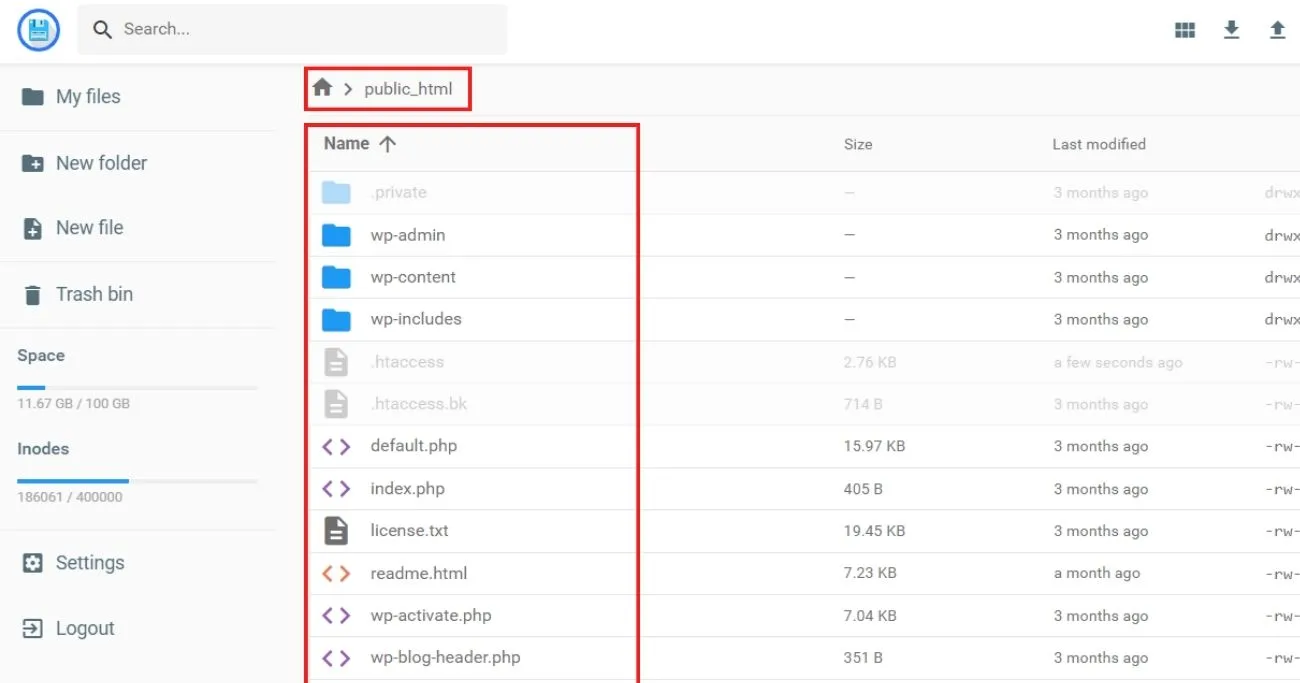
Use FTP, cPanel, or your hosting control panel to download a copy of all the files that power your WordPress site. This includes all plugins, themes, uploads, and other assets.
5. Zip up your WordPress backup
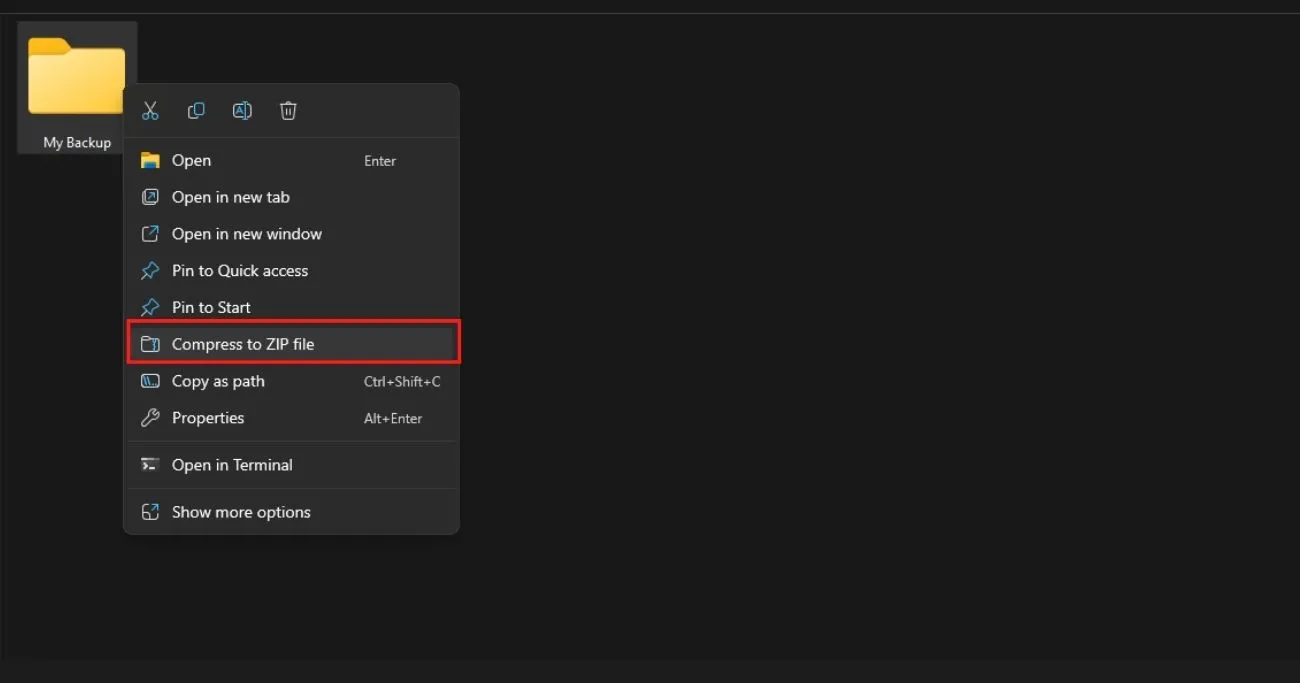
Compress the downloaded files into a .zip archive. This condenses it into a single file that’s faster to transfer and takes up less storage space.
6. Transfer your backup to safe storage
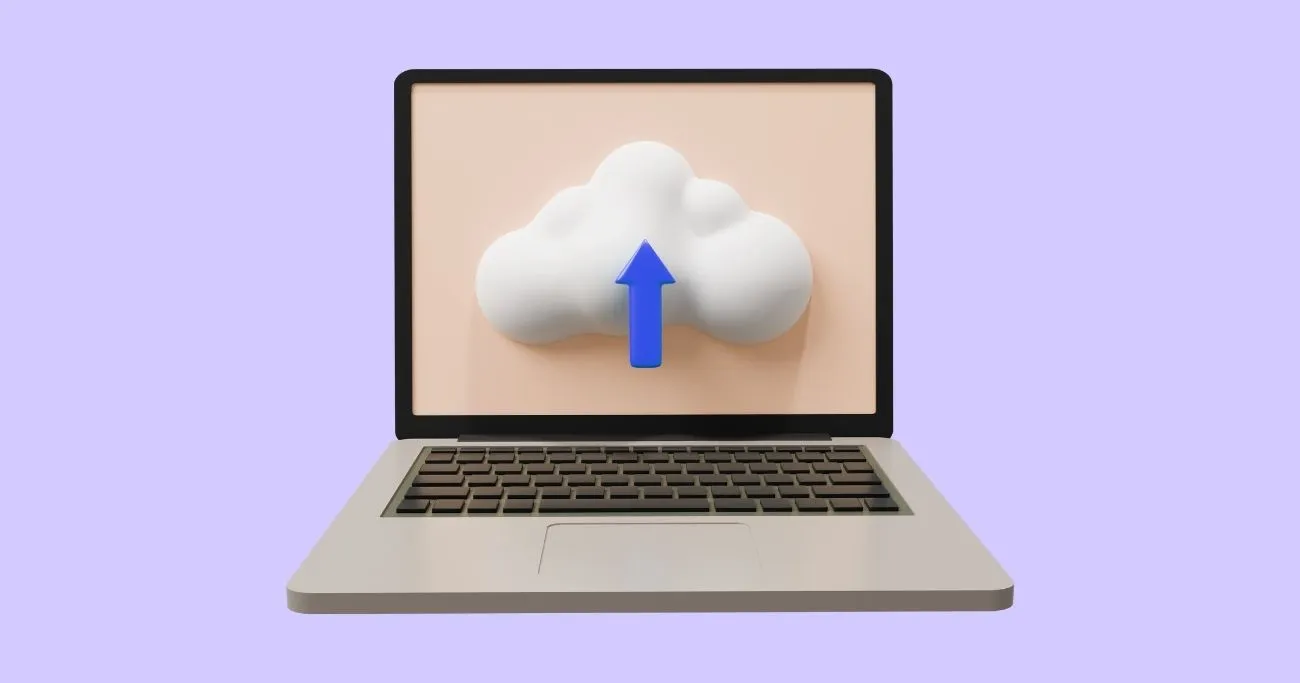
Upload the zipped backup to cloud storage like Dropbox or Google Drive. You can also store it locally on an external hard drive or USB flash drive. Just be sure to keep it somewhere safe!
7. Test your WordPress backup (Optional)
To confirm your backup is working, try restoring it in a test environment. Verify you can successfully import the database, replace files, and get your site running properly again.
And that’s it! While manually backing up WordPress takes some work, it’s a good process to learn. You can then supplement with automated backups.
Using Backup Plugins for Easy WordPress Backups
Manually backing up WordPress can be tedious, especially for larger or complex sites. That’s where automated WordPress backup plugins come in handy!
Here are some of the best plugins to backup your WordPress site:
UpdraftPlus Backup and Restoration
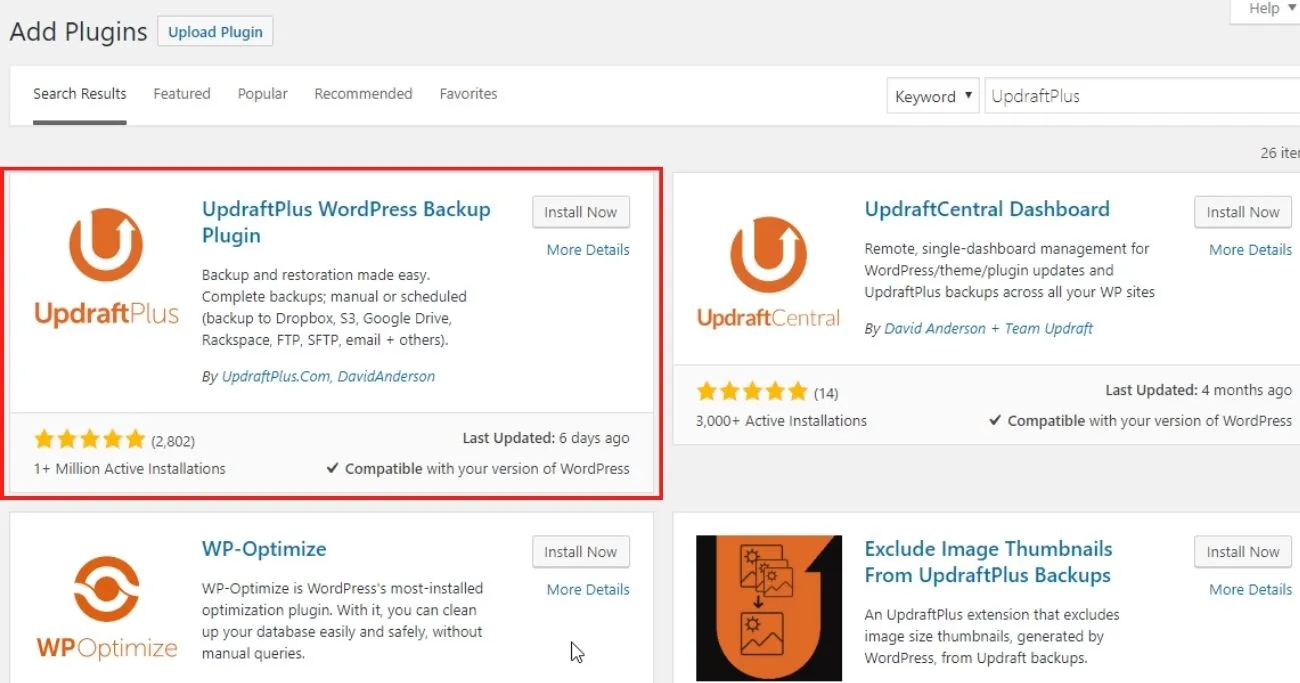
UpdraftPlus is one of the most popular and reliable backup plugins with over 3 million active installs. Key features:
- Backup to local storage, cloud, email, CDN, SFTP, and more
- Database and full site backups
- Schedule and automate backups
- sophistic backup retentions
- Multisite network compatible
- Rapid restore process
- Backup to remote storage
- Free and paid versions
UpdraftPlus lets you easily automate and schedule WordPress backups to streamline the entire process.
All in One WP Migration
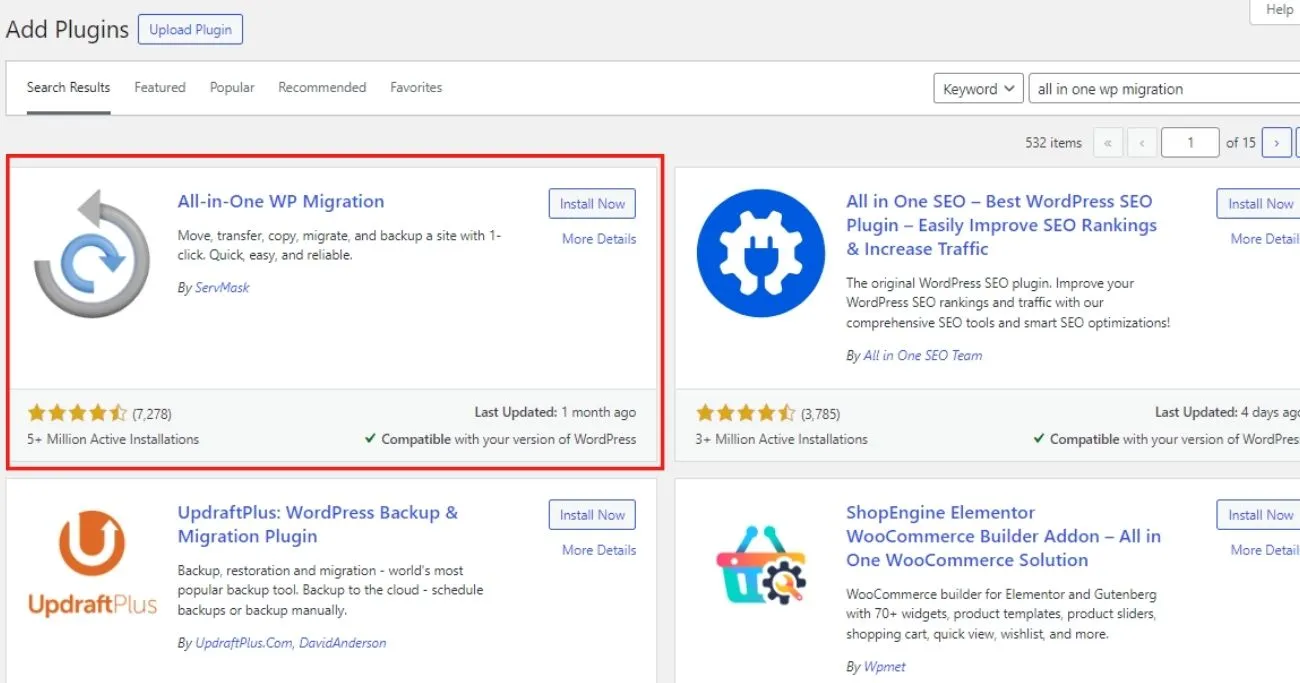
All in One WP Migration is a popular free WordPress backup plugin that makes it easy to back up and restore your entire site with just a few clicks. Key features include:
- One-click automated backup of your entire site including database, files, plugins, and themes
- Download full WordPress backups to your computer
- Restore backups to the same site or migrate sites to a new host
- Scheduled backups so you never forget this critical task
- Backup only what you need like specific themes, plugins, uploads, etc
- Supported by the Unlimited Upgrades team
With its user-friendly and automated approach, All in One WP Migration takes the hassle out of backing up your WordPress site on a schedule and allows painless restoration when needed. It’s one of the easiest ways to comprehensively protect your hard work.
WPvivid Backup/Restore Plugin
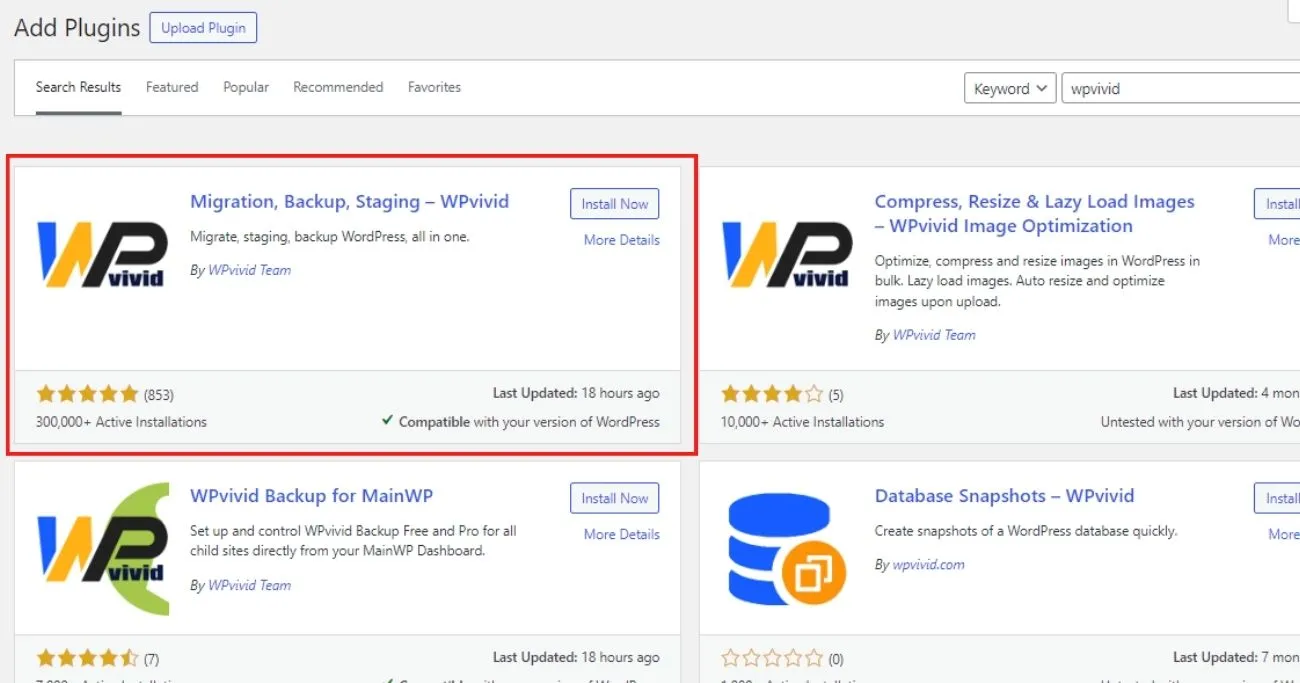
WPvivid Backup/Restore Plugin is a free and powerful WordPress backup plugin with advanced features including:
- Automated scheduled backups
- Backup to local, remote FTP, cloud storage
- Incremental backups for efficiency
- Backup and restore individual database tables
- Selective backup of files, folders, and data
- Downgrade WordPress and plugins/themes
- One-click restore and migration
- Detailed logs and reporting
- Free migration tool included
With customizable backups and easy site restoration, WPvivid Backup/Restore Plugin is a free but robust backup solution for WordPress sites that need flexibility.
Restoring Your Site from a WordPress Backup
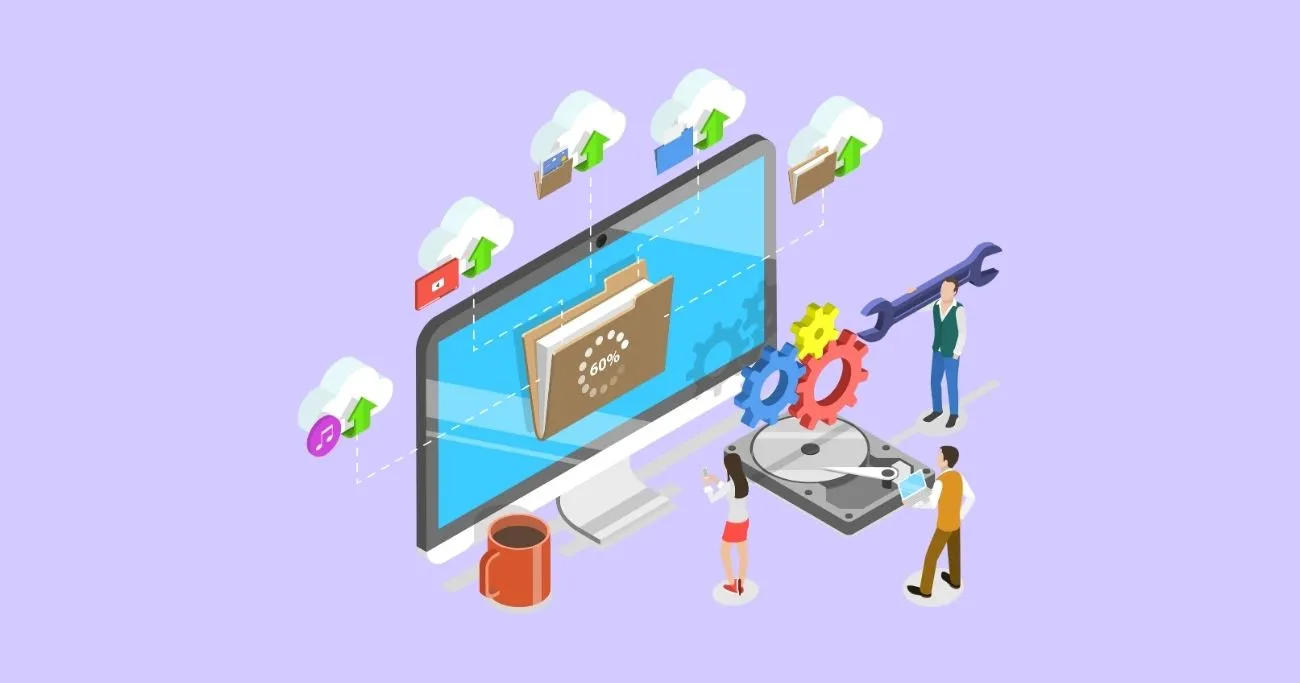
When disaster strikes, restoring your site from a WordPress backup lets you quickly recover. Here’s a general process:
- Assess the damage – Determine which parts of your site are affected and need restoration. This will guide which backup components you’ll need.
- Clean up site remnants – If your existing site installation is still available but damaged, delete any corrupted files/database tables to clear the way for restoring clean backups.
- Set up a fresh WordPress installation – Install WordPress in a test environment or temporary location without overwriting your existing site.
- Import your database backup – Use phpMyAdmin to import your WordPress database .sql file into the fresh database. This will restore your content and settings.
- Replace files – Upload your plugins, themes, assets, and other backed-up files to overwrite the fresh WordPress installation files.
- Update credentials – Edit wp-config.php and any database references with your new server credentials and file paths. Test everything is communicating properly.
- Migrate restored site – Once fully restored and tested, migrate your site files and database back to your live site domain. May require changing DNS and domains.
- Perform final checks – Login to the admin dashboard, check frontend, test functionality, and make sure all is working again.
With a good, recent WordPress site backup, you have all the pieces needed to restore your site. Just take it slow and methodically to bring your site fully back online.
Conclusion
Regular WordPress backups are a website owner’s best friend! They insulate you against data loss from security breaches, site crashes, host outages, plugin conflicts, and accidental mistakes.
But only if you follow backup best practices:
- Automate daily or weekly backups
- Store backups both locally + remotely
- Test restoration periodically
- Backup before major site changes
No one wants to lose months or years of hard work building a WordPress site. So take website backups seriously and implement a robust WordPress backup solution using this guide.
Your future self will thank you the day you need to roll back to a recent, working version of your site! Have any other questions about backing up your WordPress site? Let me know in the comments.
