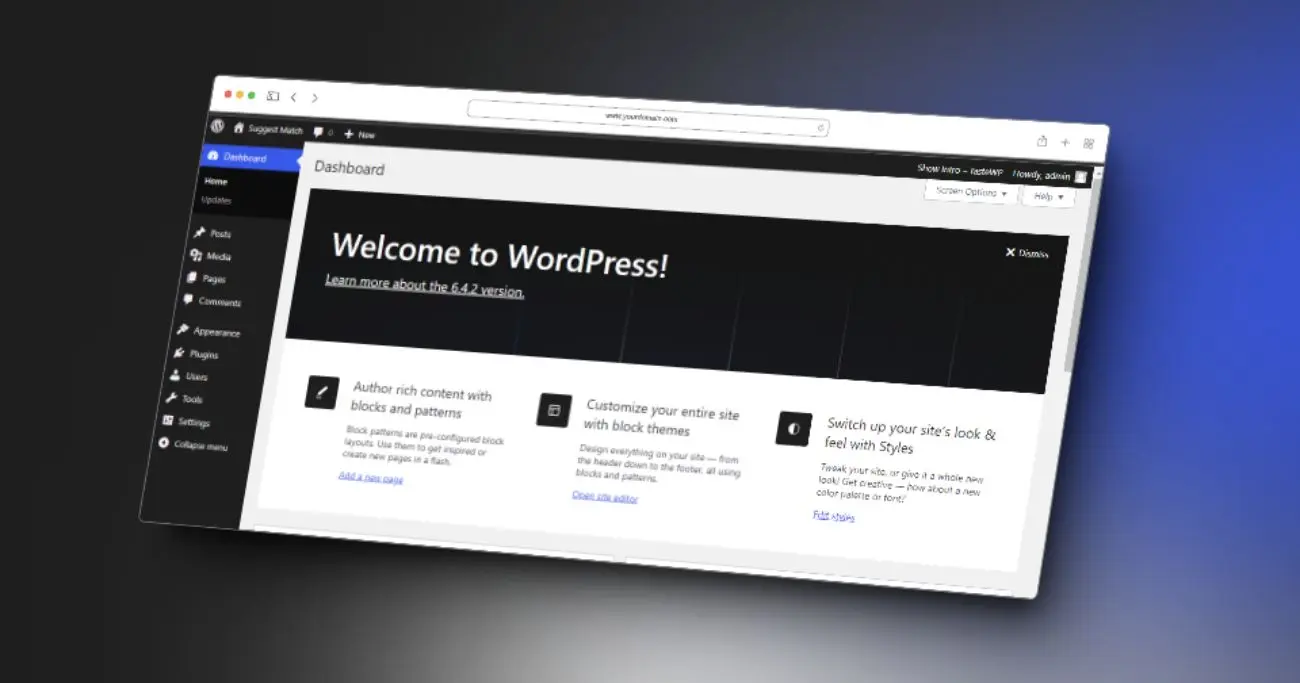The WordPress dashboard is the first page you see after logging into your WordPress site. It allows you to access all the main features and functions to manage your site. In this beginner’s guide, we will take you on a detailed tour of the WordPress dashboard to help you understand everything it offers. Let’s get started!
What is the WordPress Dashboard?
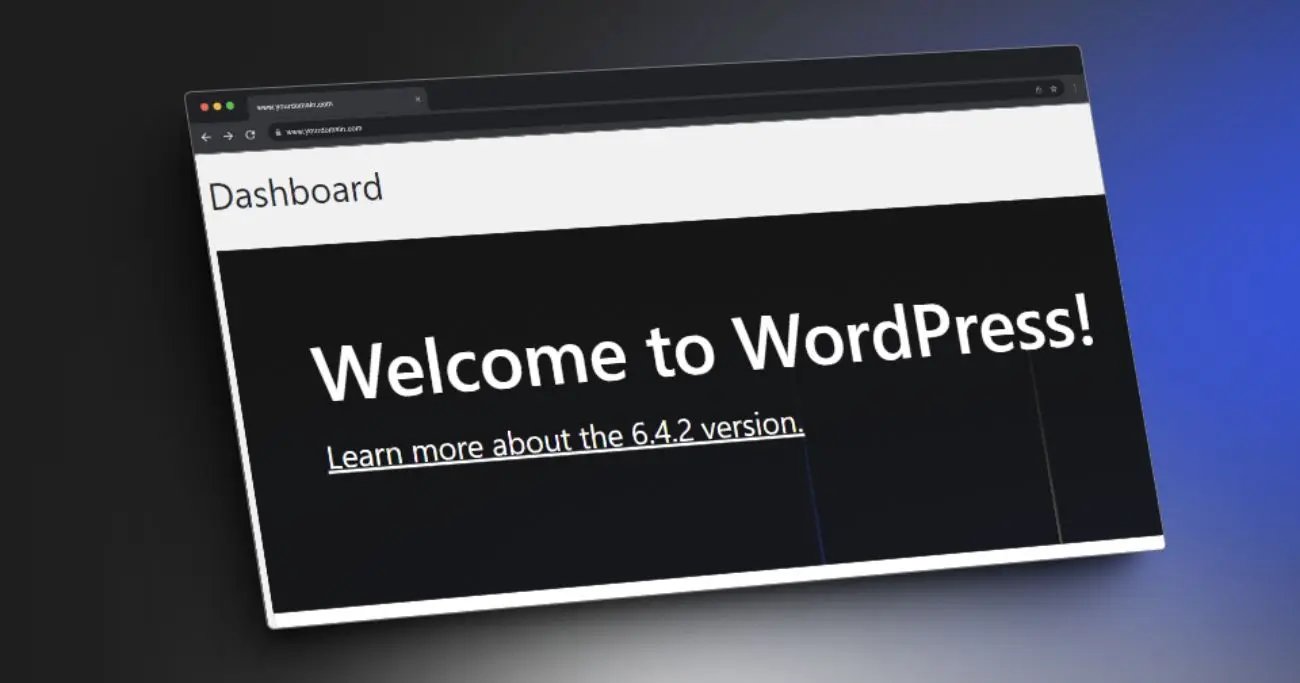
The WordPress dashboard is the central control panel for your WordPress site. It is the administrative backend that gives you access to all the site management features and tools.
In simple words, the WordPress dashboard is like the console of your WordPress site spaceship, with all the important buttons and controls to fly your spaceship smoothly!
How to Access the WordPress Dashboard
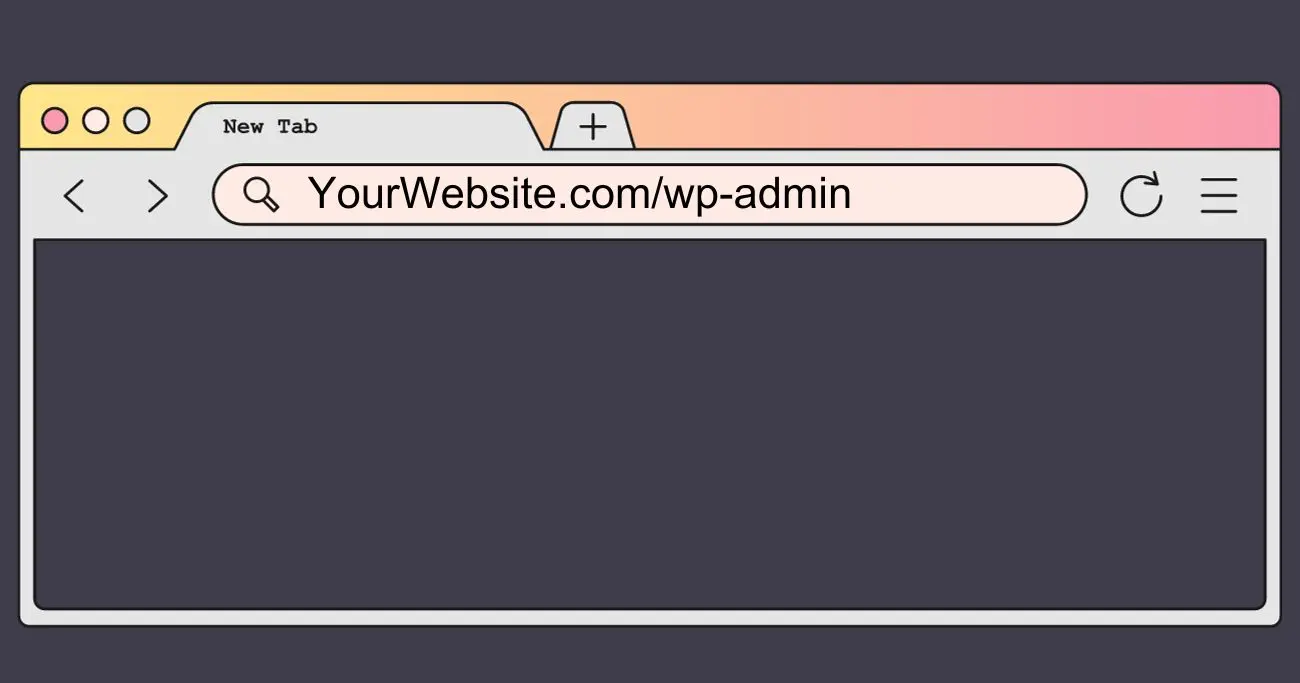
Accessing the WordPress dashboard is easy. Just follow these simple steps:
- Go to your WordPress site’s domain name and add
/wp-admin. For example:yourdomain.com/wp-admin - Enter your WordPress username and password on the login screen.
- Hit enter and you will be redirected to the WordPress dashboard.
That’s it! You have successfully accessed your site’s WordPress dashboard.
Sections of the WordPress Dashboard
The WordPress dashboard interface contains various sections to help you manage different aspects of your site easily.
Let’s explore the main sections of the dashboard:
1. Header Section
The header section appears on the top of your dashboard. It contains:
- Your site title and tagline
- Various navigation links like your website frontend, comments, create new content, etc.
- Notification alerts
- Your user profile section
This section remains persistent on the dashboard while you navigate to other pages in the dashboard.
2. Main Section
The main body of the WordPress dashboard keeps changing when you click on different menu items in the left sidebar.
By default, it shows the main dashboard widgets covering latest activities on your site like recent comments, incoming links, most popular posts, etc.
3. Left Sidebar Menu
This vertical menu on the left side contains all the core feature sections to manage your WordPress site:
- Dashboard – The main control center we just talked about above.
- Posts – For managing your blog posts or articles.
- Media – For uploading media files like images, documents, PDFs, etc.
- Pages – To create and manage static pages.
- Comments – To moderate or manage visitor comments.
- Appearance – For changing WordPress themes and customization options.
- Plugins – For installing WordPress plugins.
- Users – To add/manage users or authors on your site.
- Tools – Some handy tools and configurations for your site.
- Settings – Contains general settings for your site like site title, URLs, date format, etc.
We will explore some of the most important menu items in detail later in this beginner’s guide.
This vertical menu allows you to easily jump between different WordPress dashboard sections with just 1-click.
4. Footer Section
At the bottom, you can see the footer containing the WordPress version number and some useful links for documentation and support forums.
Now you know what are the key sections that make up the WordPress dashboard interface. Next, let’s explore some of the most useful stuff on your WordPress dashboard.
What’s on the Main Dashboard Page?
When you first log in to your WordPress dashboard, you are taken to the main dashboard landing page.
As discussed before, this page contains ‘widgets’ – small boxes displaying vital information about your site.
Some widgets provide quick stats while others give you one-click access to important functions.
Here are the main widgets you will notice on the central dashboard page:
At a Glance
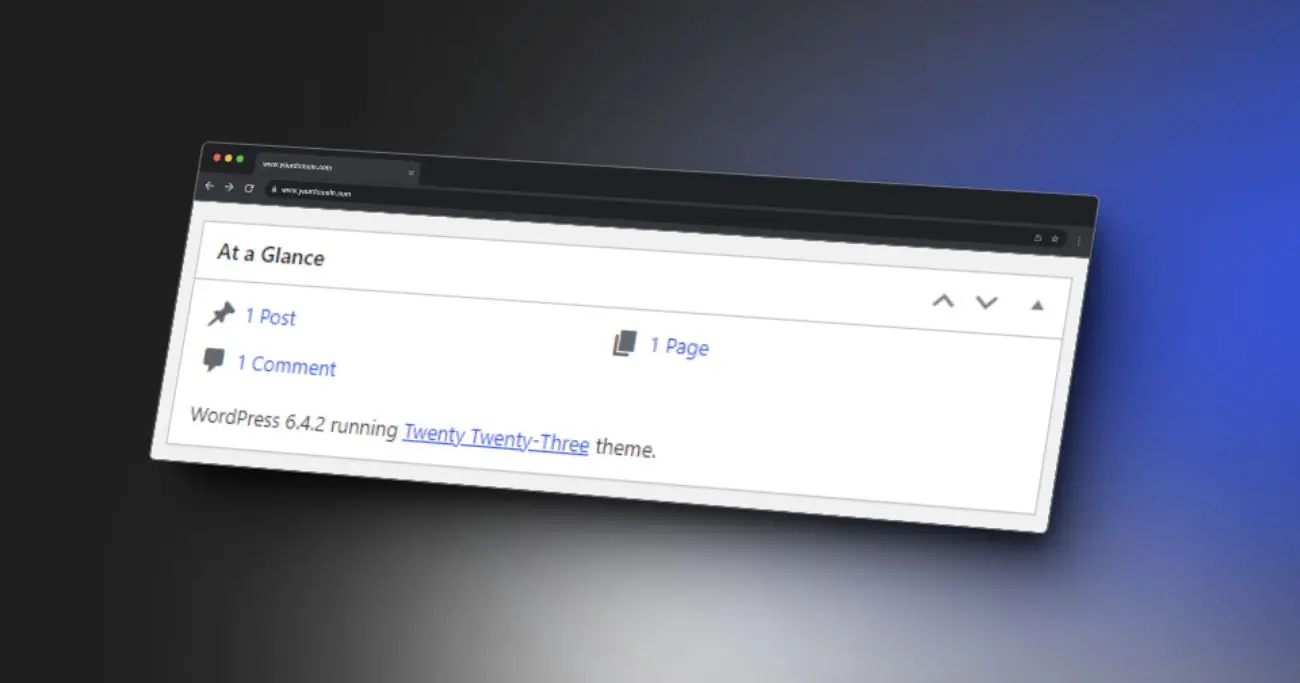
This widget shows high-level statistics of your site:
- Number of posts, pages, comments, approved comments, spam comments
- Details about categories, tags, users, etc
It’s like an overview of all the key entities on your site. Nice starting point to glance at the health metrics of your website!
Activity
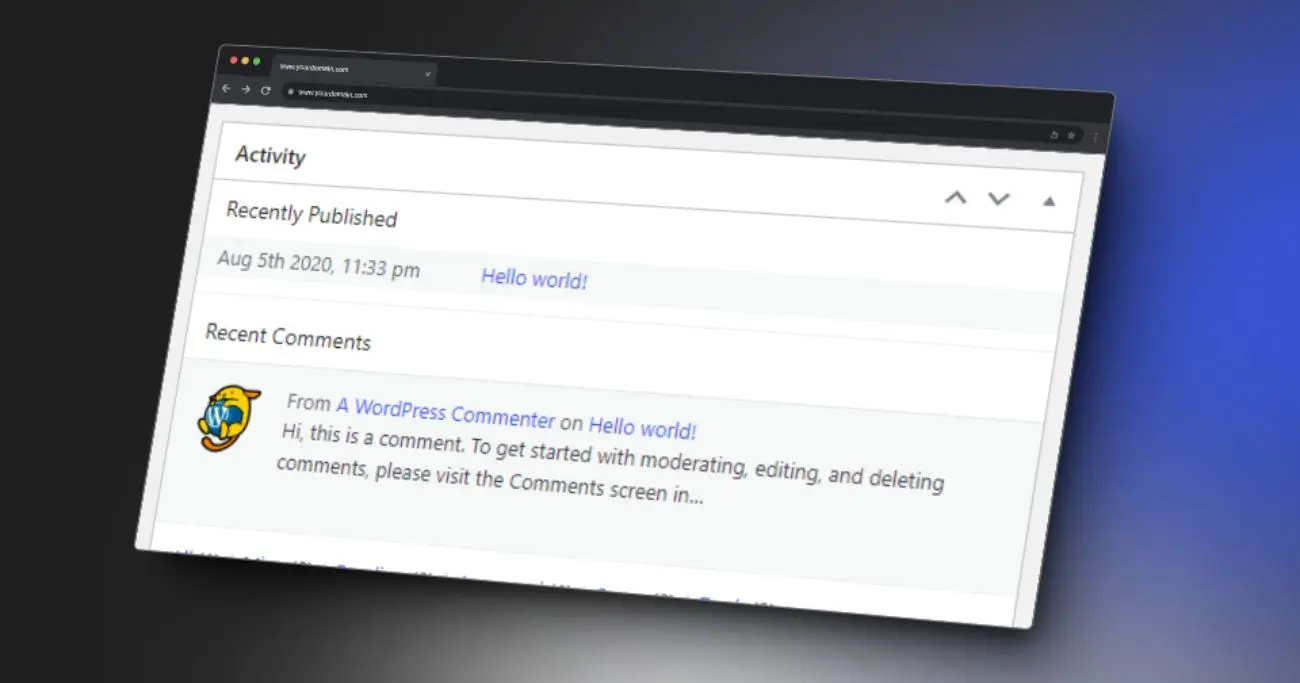
The Activity widget highlights recent activities happening on your site, mainly:
- New published posts and pages
- Latest comments awaiting moderation
- Status of recently updated plugins/themes/WordPress
Reviewing the activity log allows you to keep an eye on changes being made to your site by different users.
Quick Draft
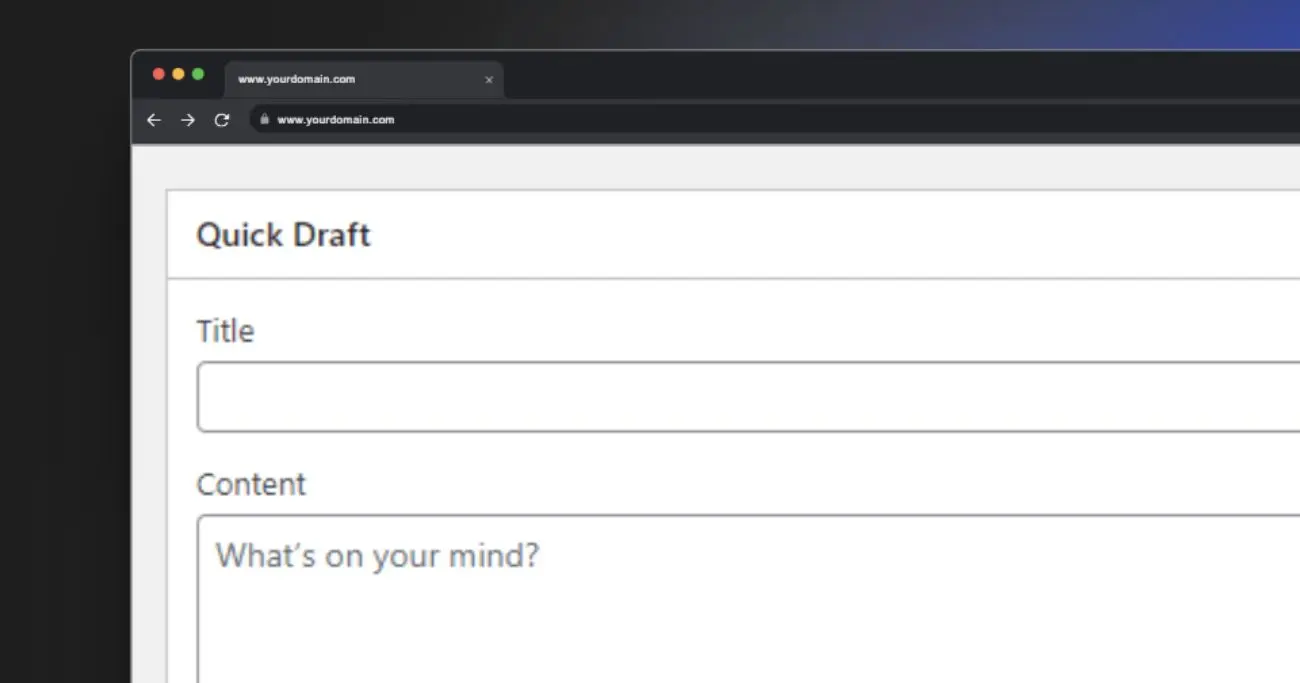
This widget allows writing a blog post draft quickly right from the dashboard itself. Handy for jotting down a draft idea before you lose it!
WordPress Events and News
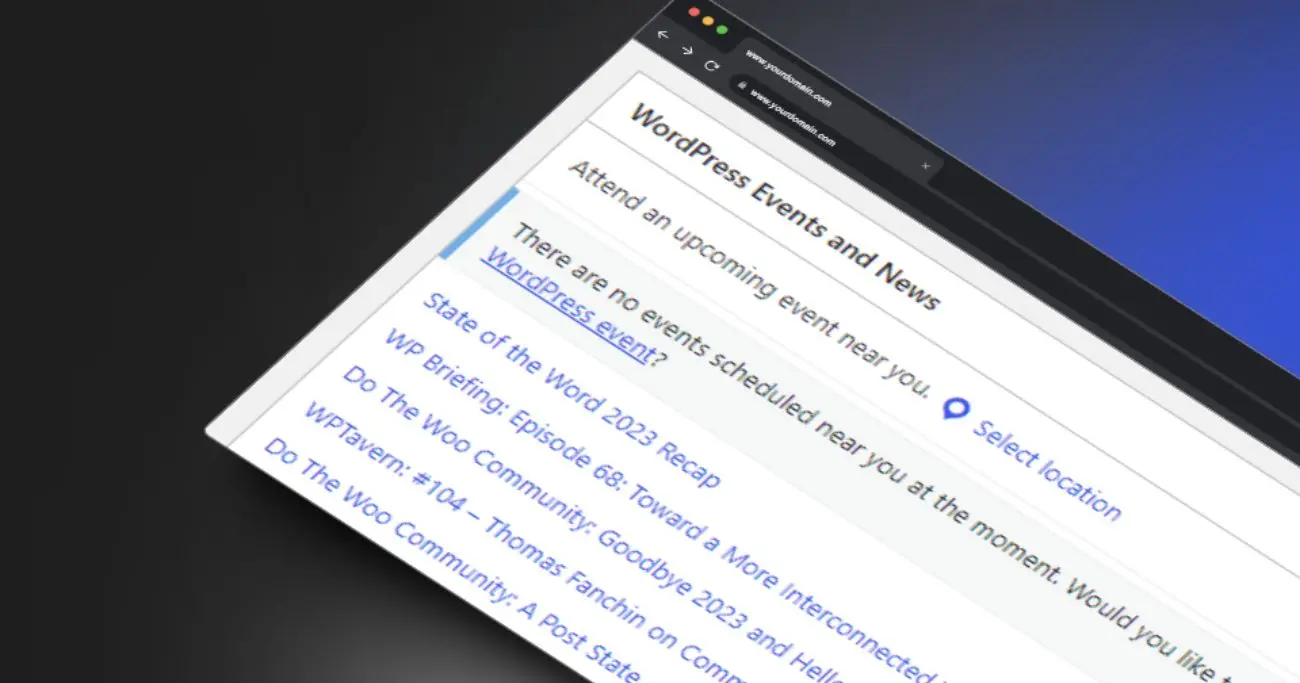
Discover latest happenings in the WordPress ecosystem like new plugin releases, WordCamp meetups, community news, etc. Keeping up with the WordPress world is important.
And there are a few other widgets below like stats, incoming links, WordPress blog feed, etc. to fill up the long dashboard page with helpful stats.
This was a quick overview of the main dashboard landing page you see after logging in to your site’s WordPress backend. Now let’s move on to understanding some of the most vital menu options you get in the left sidebar of your dashboard.
Key Menu Items on Your Dashboard
While the WordPress dashboard has several menu items, here we will focus on understanding the basics of the most important ones you will use actively:
1. Updates
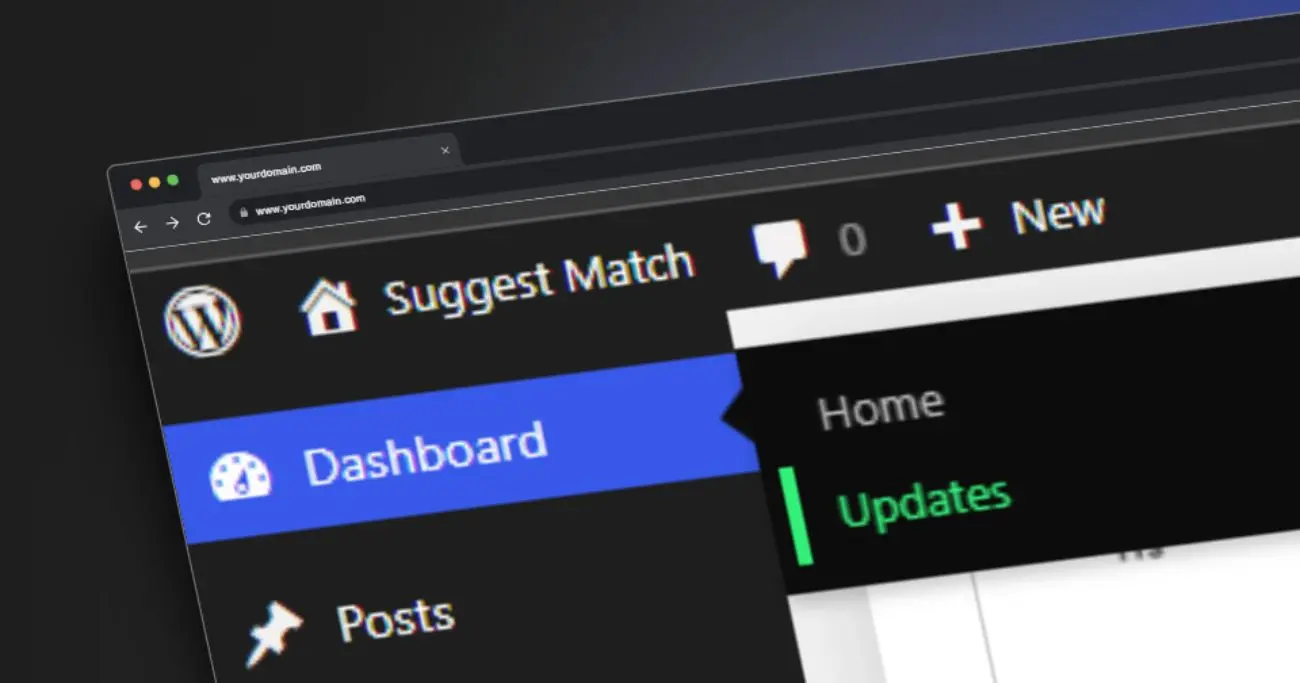
Under the main Dashboard section, you will notice the “Updates” area. This displays notifications whenever new versions of WordPress core, themes, or plugins are available.
Keeping your WordPress site updated is extremely crucial for:
- Performance Improvements: With every new update or version, there are bug fixes and optimizations to make your site faster and more efficient.
- New Features: Updates often add handy new features to improve your admin experience or user functionality.
- Security Patches: Most importantly, updates contain important security patches protecting your site from hacks or unauthorized access.
So whenever you see a notification about pending WordPress updates, make sure to review and install them for optimal site performance.
The update process is automated and easy but you can also manually update your WordPress website. For a simple process, you can just click on “Update Now” and WordPress will safely upgrade relevant files in the background without affecting your content or settings.
The update process is automated and easy to run. But sometimes there can be timeout issues that stop the updates from completing. If you face timeout errors during updates, check out my separate quick guide.
2. Posts
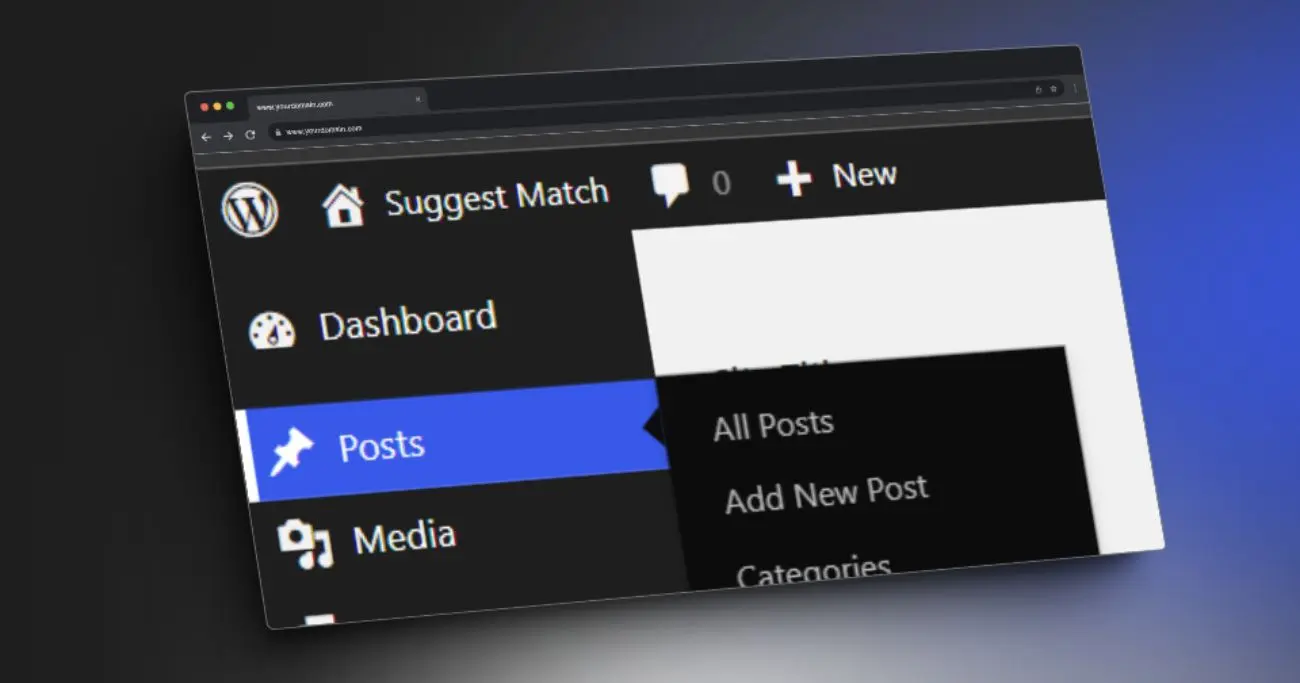
The ‘Posts‘ menu is used to create and manage your blog articles or content. This is one of the most frequently used menus.
Some key things you can do under the Posts section:
- Write new blog posts (aka blog articles)
- Categorize posts into different categories like ‘Travel’, ‘Food’, etc.
- Assign tags like ‘Health’, ‘WordPress’, etc. to posts
- Manage post status – Published, Draft, Pending Review, etc.
- Modify existing posts
- Feature posts on the homepage
- Manage post comments and light moderation
- Insert media like photos and videos into blog posts and photo blogging
So if your main business is publishing excellent informative blog content, the Posts menu will be your best friend!
3. Pages
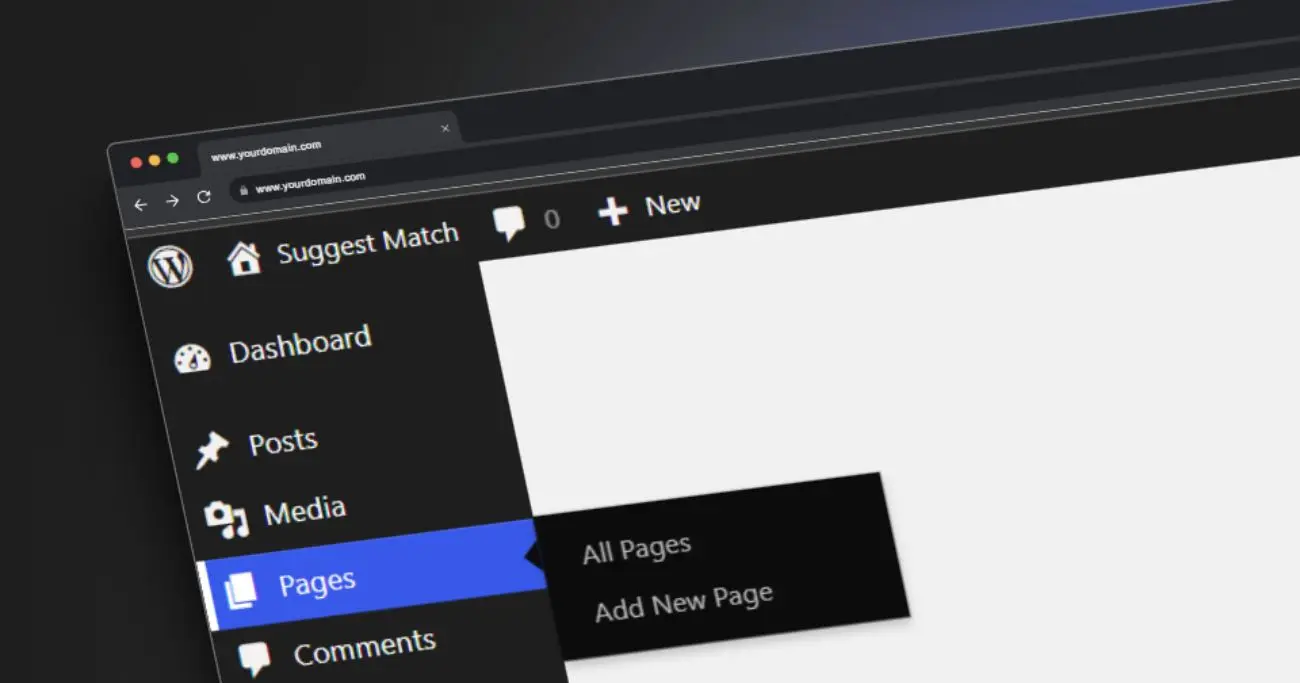
If blog posts represent your stream of articles over time, Pages are for creating “timeless” content pages.
For example, your About Us or Contact Us pages which don’t keep changing and remain fairly static over the long term. See this detailed guide to see the difference between pages and posts.
Under the ‘Pages’ menu, you can:
- Create new pages like About Us, Contact, Services, FAQ, etc.
- Manage existing pages
- Insert shortcodes into pages like Contact Forms, Maps, Slider, Pricing Table, etc.
- Manage page hierarchy like nesting Child Pages under Parent Pages
So use Pages for creating all the static standalone information pages for your site.
4. Media
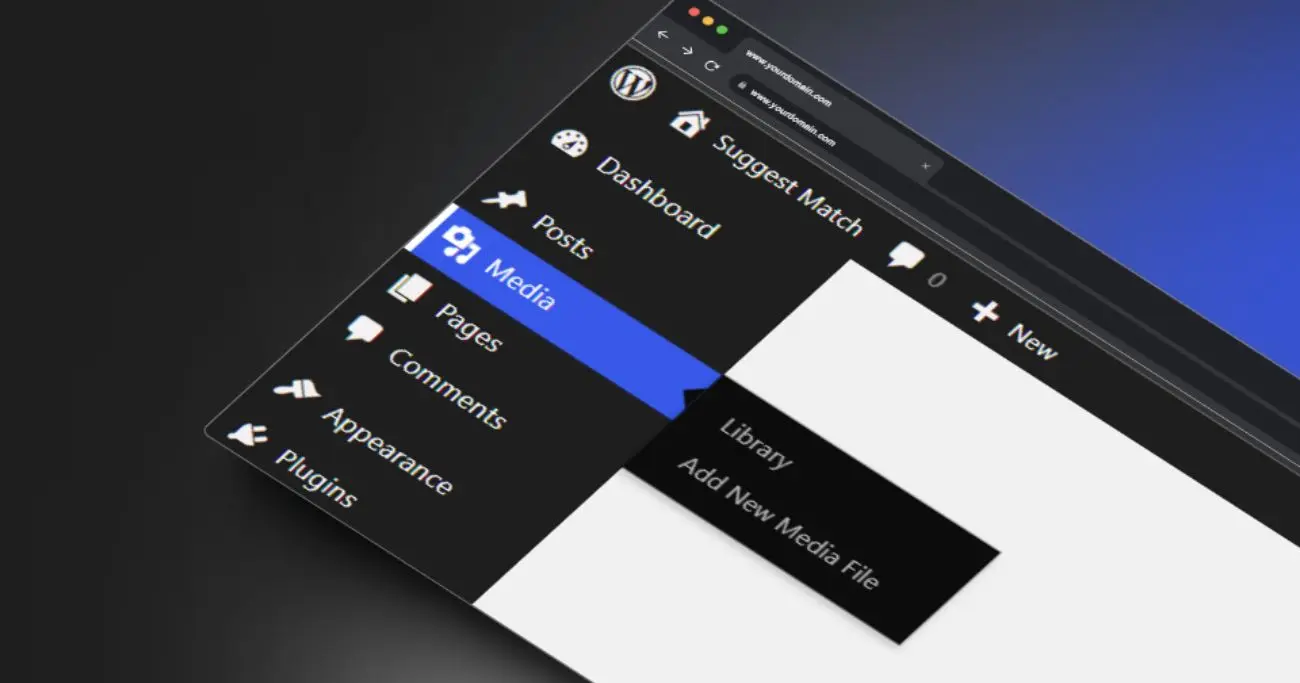
This section helps you manage all the media files uploaded on your WordPress site like:
- Images (png, jpg, gif)
- Documents (pdf, xls, doc)
- Presentations (ppt)
- Audio files
- Video files
- ZIP archives
- Any other media files
Under this section, you can:
- Upload new media files
- Organize media into different folders
- Browse existing media library files
- Edit media file properties like file name, alt text, description, etc.
- Allow/disallow file types to restrict uploading unused file types
Maintaining an organized media library is vital as your image assets grow over time.
5. Plugins
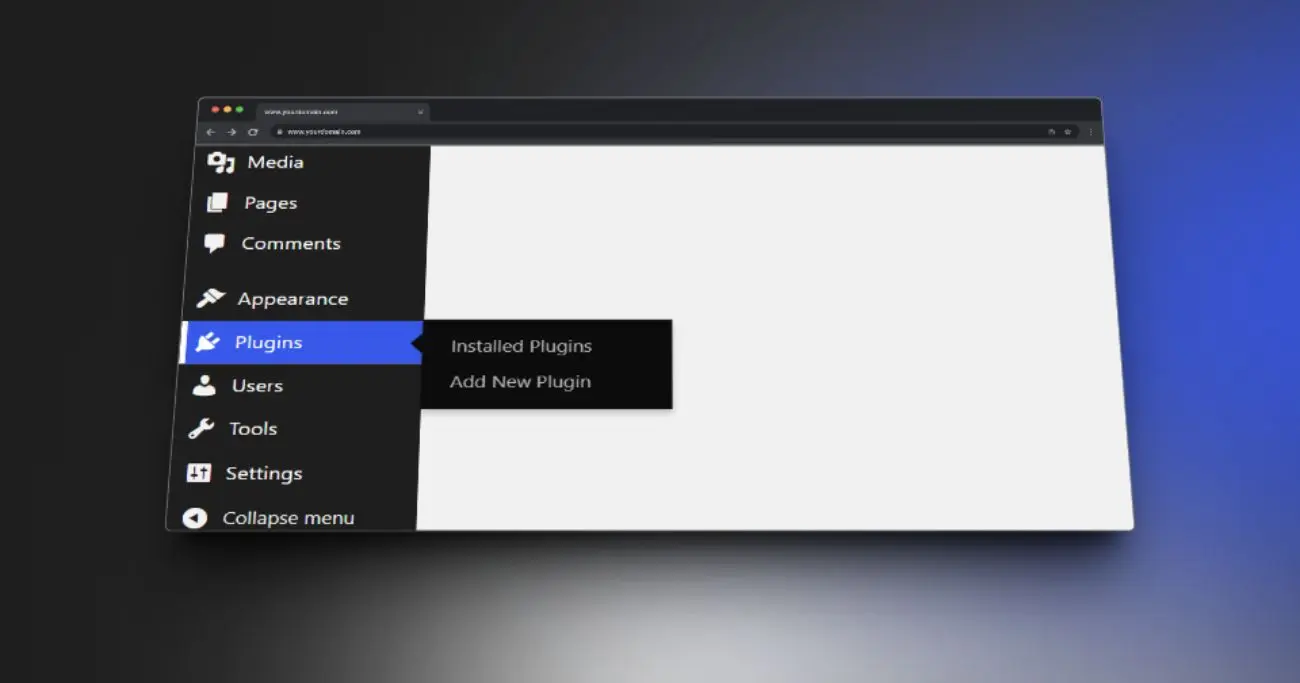
One of the reasons behind WordPress’s popularity is the plugin ecosystem. There are 55,000+ free WordPress plugins allowing you to extend your site’s functions.
For example, plugins for:
- Accepting payments
- Showing advertisements
- Creating membership sites
- Adding forms, galleries, sliders, etc.
- Enhancing security of your website
- Improving SEO
- Tracking analytics
- Importing/exporting content
- Social media integration
- …and lots more!
Must-have plugins are an integral part of every WordPress site. Under this menu section, you can:
- Search and install new plugins
- Activate/deactivate existing plugins
- Update plugins
- Configure plugin settings
- Troubleshoot plugin conflicts
Choose your plugins wisely because they define all features you can integrate with your site beyond the core WordPress functionality.
6. Appearance
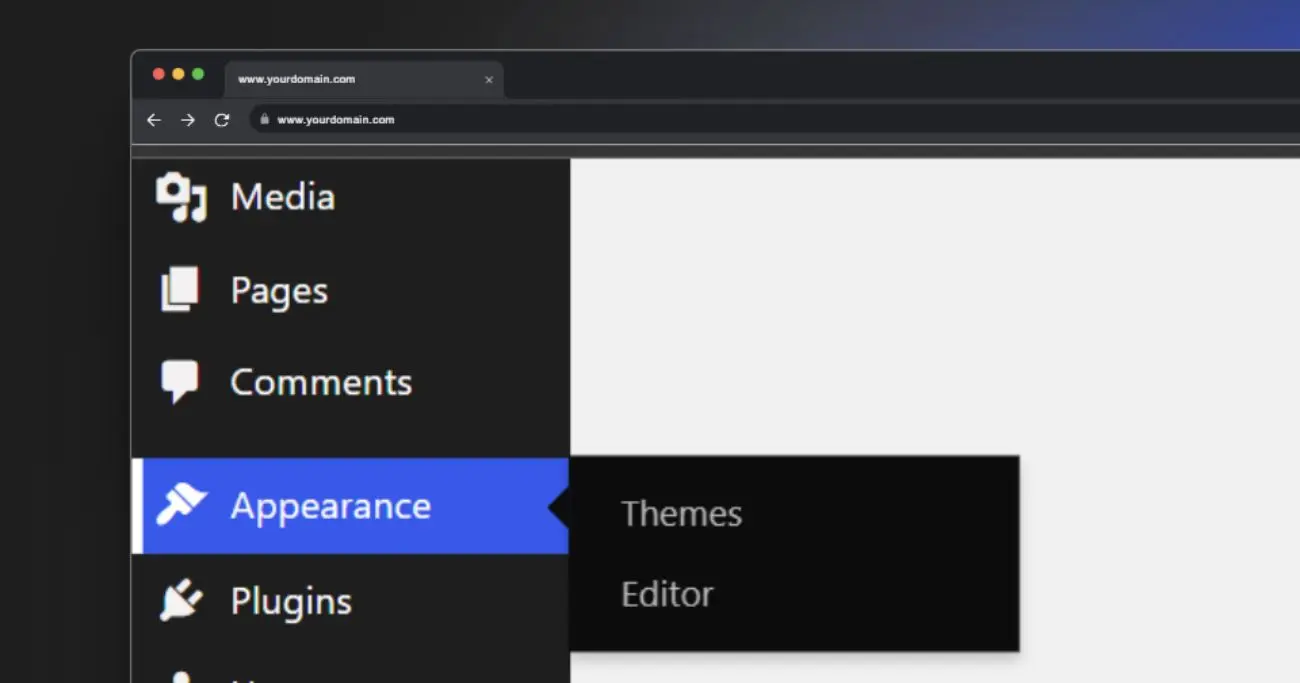
This menu item helps you customize the look and design of your site using themes.
- Change existing theme
- Install / Activate new themes
- Browse theme directories – free or paid premium themes
- Preview and test themes before activating
- Customize theme settings like colors, fonts, layouts, etc.
Your theme is like the skin defining the personality of your site. Use this appearance section to dress up your site uniquely using some amazing WordPress themes! There are more than 11,000 free themes on the WordPress Themes repository but you need to make sure which theme is more suitable for your website.
7. Widgets
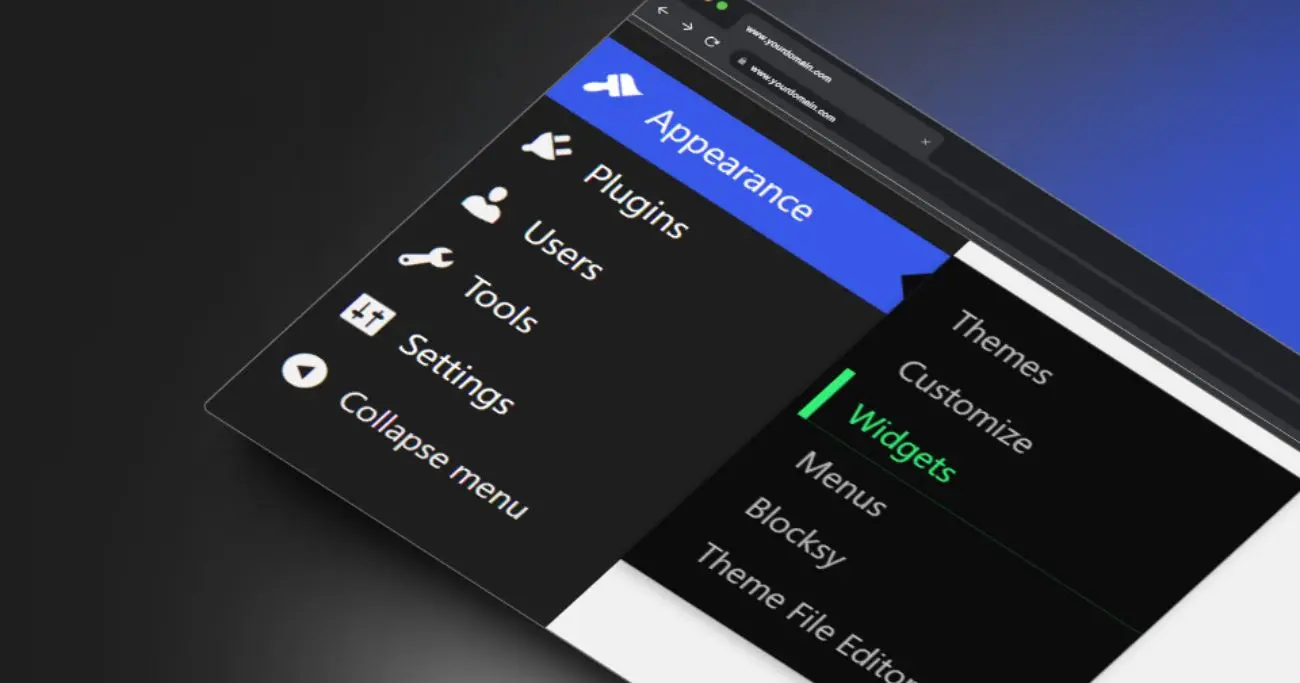
Widgets allow displaying small boxes of dynamic information anywhere on your site pages.
For example, the latest posts widget, category cloud, custom menu, social media follow buttons, advertisement banner, etc.
With widgets, you can:
- Add/remove widgets on your site
- Choose widget position – sidebar, footer, content area, etc.
- Define which pages or posts to show specific widgets on
- Configure custom settings of individual widgets
Make use of widgets strategically to display relevant dynamic content without editing any code files.
We have covered an understanding of the most popular dashboard menu items above. Beyond that, you also have settings to configure site-wide options, user management, handy development tools, analytics dashboard, etc.
But the above 6 menus should have you covered to manage over 80% of common WordPress site management tasks!
Customizing Your Dashboard Screen
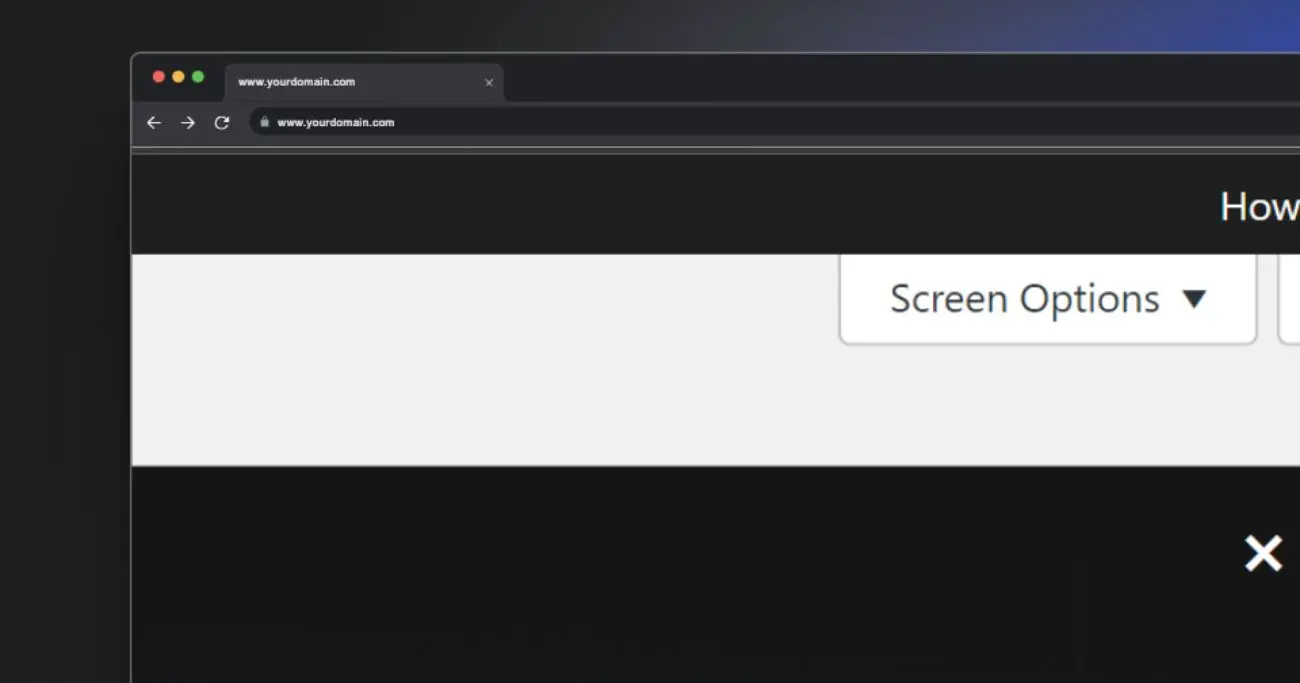
You can customize all widgets and information to display on your central dashboard screen.
To tweak dashboard settings:
- Go to Dashboard >> Screen Options
- It will show a checklist of available widgets that can be enabled/disabled
- Check/uncheck items to choose what all widgets to show on your dashboard
- Hit Apply button
Additionally, you can also directly modify individual widget settings by clicking the dropdown arrow. This allows changing widget location or applying other custom settings.
Customize your dashboard wisely so that you get the most vital info without cluttering the screen!
UsefulPlugins for WordPress Dashboard
There are some nice plugins to further enhance the admin experience:
- Admin Columns – Better manage dashboard tables and columns
- Admin Menu Editor – Customize admin menu items visibility
- Admin Notices – Custom admin banners and notifications
- WP Hide Dashboard – Hide default dashboard widgets
- CP Multi Admin – Create admin user roles with limited access
Based on your needs, expand dashboard capabilities using selective plugins. But avoid going plugin-crazy!
Wrapping Up
We have covered a detailed tour of understanding WordPress dashboards for beginners by exploring:
- What is the WordPress dashboard?
- How to access the WP dashboard?
- Different sections of the dashboard
- Core widgets on the central dashboard
- Key menu items to manage your site
- How to customize your WP dashboard
- Useful plugins for better admin experience
The WordPress dashboard is your one-stop control center to build, manage, and run your whole site without needing any technical coding skills.
Make sure to invest sufficient time in learning the different menus and configuration settings possible from your powerful dashboard screen real estate!
Feel free to post any questions in the comments and I will try my best to respond to every query.
Happy WordPress learning!