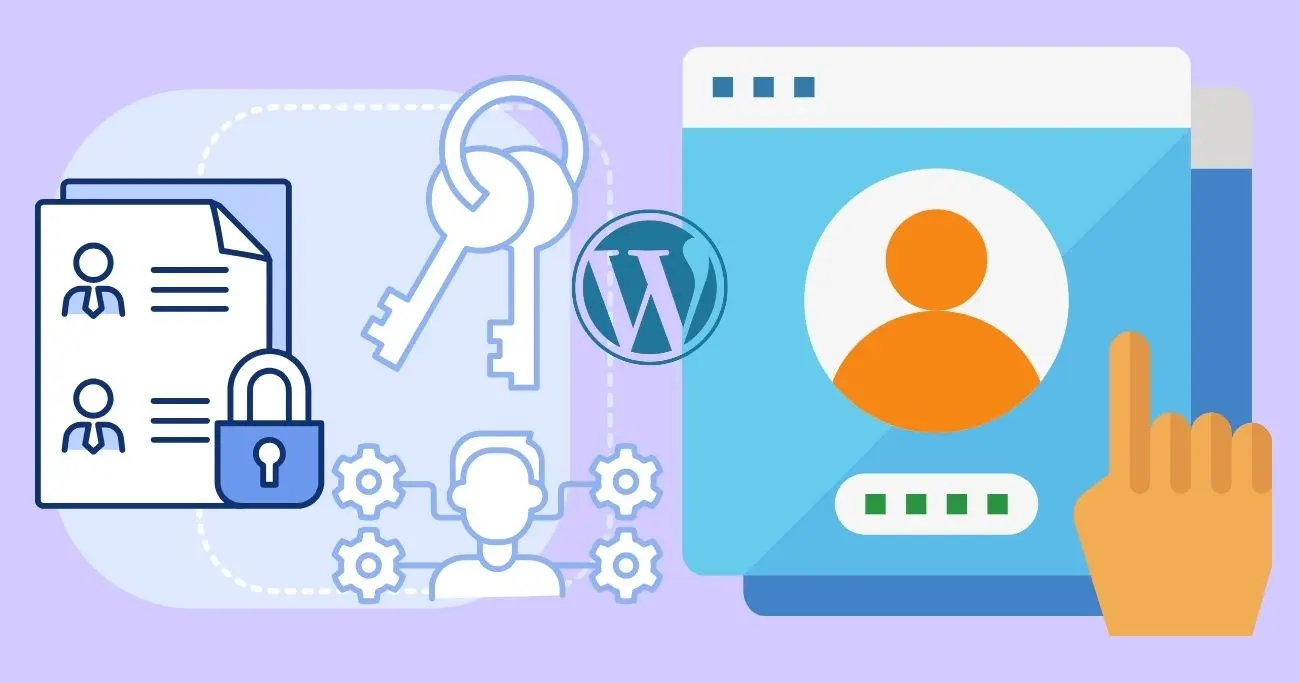User roles in WordPress allow you to control what different types of users can do on your site. When you install WordPress, there are default user roles already set up for you:
- Administrator – Has full control over the site and can manage options, users, plugins, themes, and content.
- Editor – Can publish, manage, edit, and delete posts and pages in your WordPress website.
- Author – Can publish, edit, and delete their own posts.
- Contributor – Can write and edit their own posts but cannot publish them.
- Subscriber – Representative of site visitors. They can only manage their profiles.
These core user roles and permissions work the same way on both WordPress.org and WordPress.com. Even though the WordPress platforms differ under the hood, the concepts around administrators, editors, authors, contributors, and subscribers are consistent.
Now that you know these basic WordPress user roles, let’s dive into how to add and manage users on your site…
You don’t want to give all users full admin access, but you need to make sure editors, authors, and contributors have enough permission to do their jobs.
In this beginner’s guide, we’ll cover:
How to Add New Users in WordPress
Adding users in WordPress is easy! Just follow these steps:
- Log in to your WordPress dashboard.
- Hover over the Users menu and click Add New.
- Enter the new user’s information:
- Username
- Email address
- First name
- Last name
- Password
- Select the appropriate Role from the dropdown menu.
- Click Add New User when finished.
Now your new user can log in and access your site based on the role you gave them! This can be done easily using the dashboard of your WordPress website.
How to Edit an Existing User’s Role in WordPress
What if you need to change a user’s permissions? No problem!
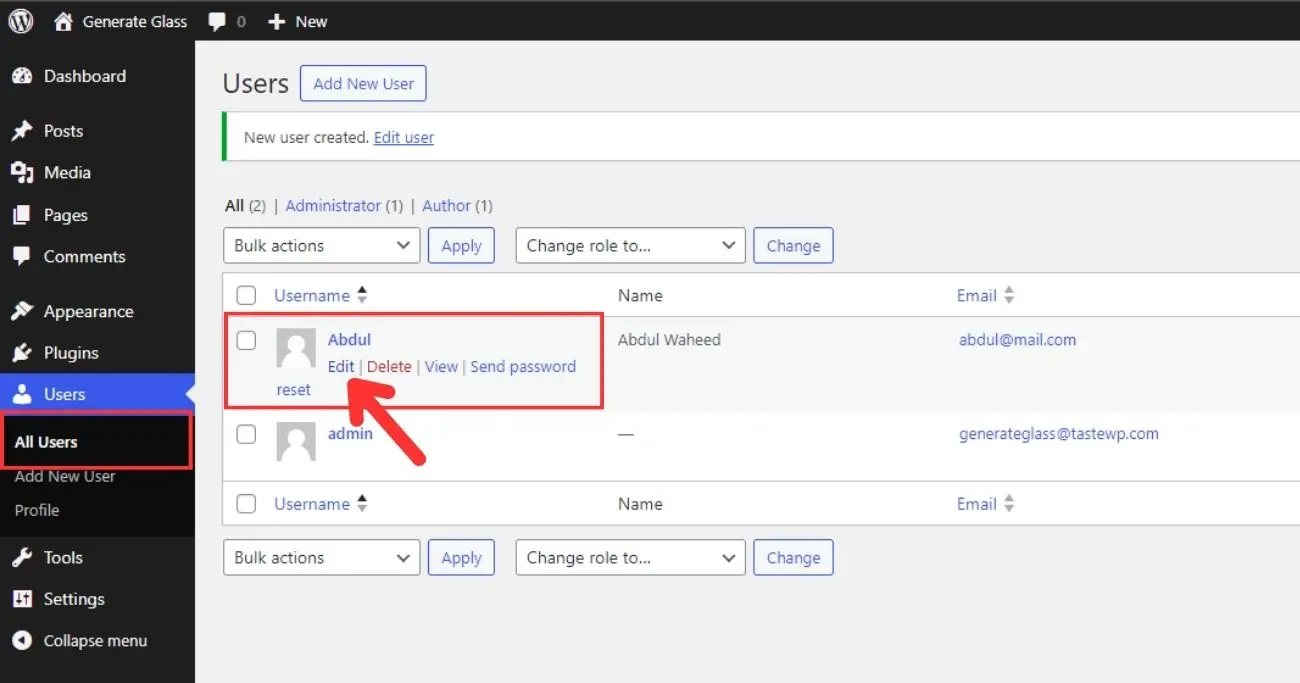
- Go to Users > All Users in your dashboard.
- Hover over the username of the user you want to edit and click Edit.
- Change the Role using the dropdown menu.
- Click Update User.
That user’s permissions will now match their new role!
Giving WordPress Admins Full Power

The Administrator role has complete control of everything on your WordPress site. These are the users that take care of behind-the-scenes management tasks.
What Can Administrators Do?
Admins take care of the big-picture stuff. They can:
- Make changes to the design and layout through settings and themes
- Add and remove plugins that give the site extra functionality
- Manage users – add them, delete them, and change their access levels
- See important analytics and traffic data to see how your site is growing
- Publish, edit, and delete all types of content like regular Editors can
Essentially, Admins have all the same capabilities as Editors, but with extra privileges related to site management and settings. Think of them like super-editors!
When to Assign Administrator Status
Here’s a good rule on when to make someone an Admin:
Only give the Admin role once a user has proven themselves responsible and after they fully understand WordPress. Brand new users should not start out as Admins! Start them as Authors or Editors first and promote them over time.
The Admin role is very powerful. Be careful not to let it fall into the wrong hands! Checking user logs and having a backup of your site is important before adding someone as Administrator of your site..
Common User Access Problems and How to Fix Them
Here are some common issues that come up around user permissions and how to solve them:
Problem: A user can’t access the dashboard or write content
This typically happens if their role is set to Subscriber.
Solution: Change their role to Contributor, Author, Editor, or Admin.
Problem: A user can’t publish content
Authors and Contributors cannot publish posts – only Editors and Admins can.
Solution: Upgrade that user to Editor or Admin.
Problem: A user changed their own permissions
Sometimes a clever user figures out how to upgrade themselves.
Solution: Change their role back to what it should be. Consider changing their password temporarily.
Best Practices For WordPress User Roles
Here are a few best practices to keep in mind:
- Don’t give all users admin access unless absolutely necessary. Too many cooks!
- Do match real-life user privileges to roles. For example, full-time writers should be Editors or Authors.
- Do create customized roles with plugins if you need to. That way you can fine-tune permissions.
- Do have a plan for who manages users and permissions on your team? Don’t just let everyone tweak each other’s roles!
Adding and Managing Authors in WordPress
Authors are the users who write and manage content on your site. Here’s what authors can do and how to set them up properly:
Author Capabilities Overview
Authors can:
- Write and edit their own posts
- Upload media, like images to their own posts
- Submit posts for review and publication
Authors cannot publish posts directly – they need an Editor or Admin to publish their work.
How to Add a New Author User in WordPress
Follow these simple steps to add an author:
- Go to Users > Add New in your dashboard.
- Enter the standard new user details like username, email, and password.
- Choose the Author role from the dropdown.
- Click Add New User when finished.
Now your new author can start writing posts! Make sure to explain they cannot publish right away until an editor reviews their work.
Tips for Managing Multiple Authors
When working with a team of writers and authors:
- Set clear writing standards and post-submission guidelines
- Consider customizing author permissions with plugins like User Role Editor
- Use categories, tags, or authors to group posts by the author
- Enable co-authors so multiple authors can collaborate on posts
With some organization, you can have dozens or even hundreds of authors successfully contributing.
Making the Most of Editors in WordPress
Editors are vital users on your WordPress team. They review, revise, and publish all of the great content your Authors produce.
Here’s what you need to know about the Editor role:
What Editors Can Do
The Editor role grants users these key privileges:
- Publish, edit, manage, and unpublish all posts and pages
- Moderate and approve comments
- Upload/delete media and files
- Manage categories, post tags, and links
Without editors, new posts would never go live to be seen by visitors!
Tips for Managing Your Editors
To keep your editors happy and productive:
- Have weekly meetings to discuss editing procedures/guidelines
- Use the Revisionary plugin to require their approval before unpublishing or deleting posts
- Make sure they aren’t overloaded if you have a lot of authors to manage
- Consider adding Junior Editors or Topic Editors if needed
Proper editorial management will ensure great content!
When to Make a User an Editor
Consider upgrading a user to Editor when they:
- Display excellent writing/editing skills over time
- No longer need close oversight of their own posts
- Could help lighten the load for existing editors
However, don’t assign too much responsibility too fast. Start users as Authors first and promote them only once they are ready!
Getting Creative With Roles Using Plugins
WordPress comes with those basic user roles and permissions, but what if you need something more advanced? Plugins to the rescue!
Here are two of the best plugins for enhancing user roles and access control:
User Role Editor
With User Role Editor, you can:
- Create completely custom roles
- Customize capabilities by role
- Set permissions for categories, tags, post types, taxonomies, plugins, and more on a granular level
For example, you could make a Blogger role that can only post certain post types or categories. The possibilities are endless for access control!
Members
The Members plugin allows you to extend default WordPress roles, similar to User Role Editor.
Additionally, the Members plugin enables you to:
- Create a front-end login for registered users
- Restrict content to logged-in users
- Limit RSS feeds to members only
While there is some overlap with the other plugins, both are great to experiment with!
6 Key WordPress User Permissions Frequently Asked Questions
Confused about how all these users, roles, and capabilities work? Check out answers to these common questions:
FAQ 1: How many users can I add in WordPress?
There is no strict limit on users you can add in WordPress. Thousands of users are possible across various roles. However, more than 100 Authors or Editors may become tough to manage without proper planning.
FAQ 2: What is the difference between an Administrator and an Editor?
Administrators have complete access, while Editors are limited to managing and editing existing content. Administrators also manage user roles/permissions, site settings, payments, and more.
FAQ 3: Can users register accounts on my WordPress site?
Yes, if you enable the membership under WordPress Settings > General > Anyone can register, users can create accounts. You can even change the default user role of new registrations.
FAQ 4: Why can’t Authors publish posts directly?
This is an intentional permission restriction for quality control. Requiring editors to approve posts ensures consistency and avoids mistakes going live.
FAQ 5: How do I limit access for certain users?
Use the User Role Editor or Members plugin to customize capabilities by role. For example, you may want to let some Authors edit certain post types but not others based on their expertise.
FAQ 6: Where can I learn more about WordPress permissions?
Check the WordPress documentation page on Roles and Capabilities – it explains more advanced topics around customizing access.
Conclusion
Managing users and permissions in WordPress has a learning curve. But once you grasp the difference between post types, understand the capabilities for each role, and start tapping into plugins to enhance access control – you’ll have much more flexibility.
The key is not to get overwhelmed early on! Start with the 5 standard roles, don’t give all users full Admin powers, and assign roles based on real-life responsibilities on your team.
User management might seem boring or confusing initially. But doing it right is crucial for a growing site or blog – it allows your content team to efficiently create great content safely and securely.
So dive in and don’t be afraid to customize WordPress roles to suit your unique needs!