Introduction
Having issues updating your website due to WordPress timeout update errors? You’re not alone. The dreaded “Connection timed out” or “HTTP request failed” errors can stop you in your tracks when trying to keep your site up-to-date.
In this comprehensive guide, we’ll outline the most common causes of WordPress timeout update issues and walk through practical, easy-to-follow solutions to get your site updating again in no time. Whether you’re a total beginner or a seasoned pro, you’ll find actionable tips to resolve update timeouts for good.
By the end, you’ll have the confidence to troubleshoot any update error you encounter and keep your WordPress site running smoothly. Let’s dig in!
What Causes the WordPress Timeout Update Error?

Before we fix the problem, it helps to understand what’s behind it. Here are the most common culprits of the WordPress timeout update error:
Server Configuration Issues
- Low PHP time limit – By default, PHP timeout is set to 30 seconds. If an update takes longer, you’ll see the dreaded timeout.
- Insufficient MySQL resources – Updating requires increased MySQL usage. If resources are too low, the process can time out.
- Server load – During peak traffic times, your server may struggle to complete updates. Timeouts ensue.
WordPress Configuration Issues
- Too many/large plugins – Having lots of plugins or huge plugins means longer update times. WordPress Timeout updates can occur as a result.
- Bloated database – Over time, the WP database grows and queries take longer to run, leading to timeouts.
- File permission issues – If WordPress can’t access/modify files, the update stalls, and you’ll get a timeout.
So in a nutshell, anything that slows down the update process can cause it to hit the timeout limit. The good news? There are easy fixes for all of these issues, as we’ll cover next.
Step-by-Step Solutions to Fix the WordPress Timeout Update Error
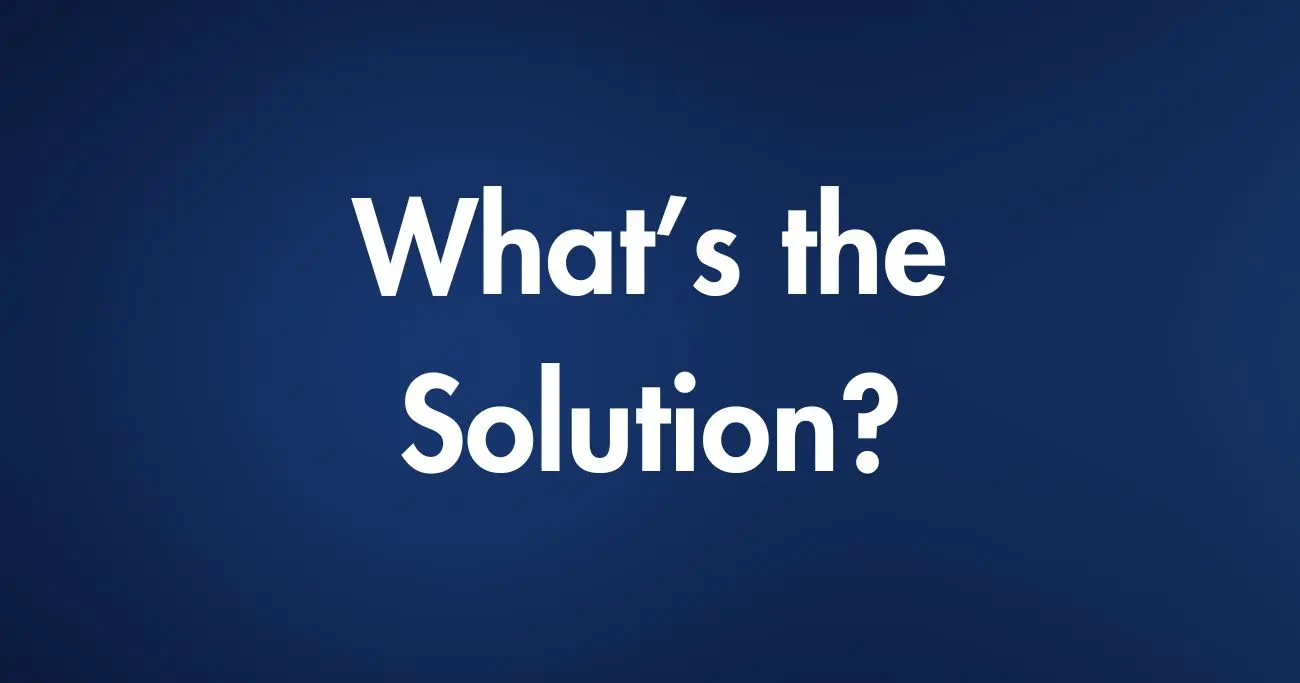
Ready to start resolving those pesky timeout problems once and for all? Here are 12 tried and tested troubleshooting tips, starting with quick fixes and moving towards more advanced techniques. Follow along to find the right solution(s) for your site:
Quick Fixes
These take just a few minutes and should be your first line of defense:
1. Increase the PHP time limit
Increasing the PHP time limit allows WordPress more time to complete the update process before timing out:
- Log in to your WordPress dashboard, and go to WP-Admin > Plugins > Add New.
- In the search bar, type “WP PHP Time Limit” and install the plugin of the same name.
- After installing, activate the plugin. This will add a new menu item under Settings.
- Go to Settings > WP PHP Time Limit. Here you can see the current PHP time limit for your site.
- Increase the time limit to a higher value like 300 seconds or higher. The default is often 30 seconds, which is not enough for larger updates.
- Save your changes. Now when you try to update WordPress, it will have a longer period to finish before hitting the timeout error.
- If 300 seconds is still not enough, you can incrementally increase the time limit even further until the update completes successfully.
- After finishing the update, you can optionally deactivate or delete the plugin if you don’t need it beyond this one fix.
Increasing the timeout threshold buys you more time to complete the WordPress update and avoids those frustrating timeouts mid-way. Adjust the limit based on your specific needs.
2. Update via FTP
If the usual WordPress update process is timing out, you can bypass that by updating directly via FTP:
- Connect to your site’s files using an FTP client like FileZilla. Navigate to the
/wp-admin/folder. - Look for a file named
update-core.phpand delete it. - Now log in to your WordPress dashboard, and try updating your WordPress version again.
- Since the
update-core.phpfile has been removed, WordPress will not be able to use its auto-updater. - Instead, it will fall back to the FTP method to fetch and overwrite your WordPress core files with the latest version.
- Once the update completes, the
update-core.phpfile gets recreated. So you can use the normal update process going forward.
By forcing WordPress to use FTP rather than HTTP requests, you eliminate potential timeout issues caused by server configuration limits. As long as your FTP settings are okay, the update should go through.
3. Use a staging site
- Create a staging site by duplicating your existing site’s files and database.
- Attempt the update on the staging site first. If it works there, the issue is server-related.
4. Disable plugins
- Log in to your WP dashboard and disable all plugins.
- Try updating WordPress again. If it works, one of the plugins is the culprit.
- Reactivate them one by one until you find the problematic plugin.
These quick fixes take just a few minutes but can get your site updating again in many cases. If the issues persist, keep reading for advanced troubleshooting.
Advanced Troubleshooting

For more complex timeout scenarios, these in-depth techniques will help uncover and resolve the underlying problem:
5. Update WordPress manually
Manually updating WordPress eliminates potential issues with the auto-updater:
- Download the latest WordPress ZIP file from wordpress.org.
- Using FTP, upload the contents of the ZIP file to your site, overwriting existing files.
- Run any database updates by accessing
/wp-admin/upgrade.phpvia your browser.
6. Increase MySQL resources
If MySQL limitations are causing the timeouts:
- Log in to your hosting control panel and check the MySQL resources allocated to your plan.
- Increase the values for RAM, CPU cores, Max Connections, Table Cache, etc. if they are low.
- Ask your hosting provider to upgrade your MySQL server if needed.
7. Enable caching
A caching plugin like WP Rocket speeds up load times and can enable updates to process faster:
- Install and activate WP Rocket or a similar caching plugin.
- Configure the caching settings based on your needs.
- Clear any existing caches and test the WordPress update again.
8. Clean up the database
An overloaded database slows down updates and can cause timeouts. To trim it down:
- Install and run a database optimization plugin like WP-Optimize.
- Delete any unneeded tables/data, like outdated plugins or spam comments.
- Defragment tables, clear caches, and compact/repair tables as needed.
This streamlines database operations and facilitates faster updates.
9. Update in small chunks
If updates stall due to too many plugin/theme updates:
- Update WordPress core files alone first.
- Then update plugins a few at a time, testing after each batch.
- Finally, update themes in small groups until everything is up-to-date.
10. Fix file permissions
If WordPress can’t access critical folders, updates may fail. To check permissions:
- Install an FTP client like Filezilla and connect to your site.
- Navigate to
/wp-content/. The permission for folders here should be 755 or 775. - Verify permissions for
/wp-content/pluginsand/wp-content/themes/are also 755 or 775. - If permissions are incorrect, right click the folder > File Permissions > and update to the recommended values.
This ensures WordPress has write access to modify files during updates.
If you still face issues after trying this, there could be other problems at play. Checking out this handy troubleshooting guide for common WordPress problems can help you identify and fix the underlying cause.
11. Upgrade your hosting plan
If server limitations are causing update timeouts:
- Determine the resource constraints – PHP version, RAM allotted, CPU cores, etc.
- Choose an upgraded hosting plan with increased resources to support WordPress.
- Migrate your site and database from the existing server to the new plan.
The additional capacity will facilitate faster updates.
12. Hire a developer
For complex debugging, you may want to enlist professional help:
- Explain the timeout issue and troubleshooting steps you’ve tried so far.
- The developer can use advanced tools to diagnose the problem.
- They can optimize your site, server config, etc. to ensure smooth updates.
While hiring a pro costs money, it saves you time and gives you expert insight.
FAQs About Updating WordPress
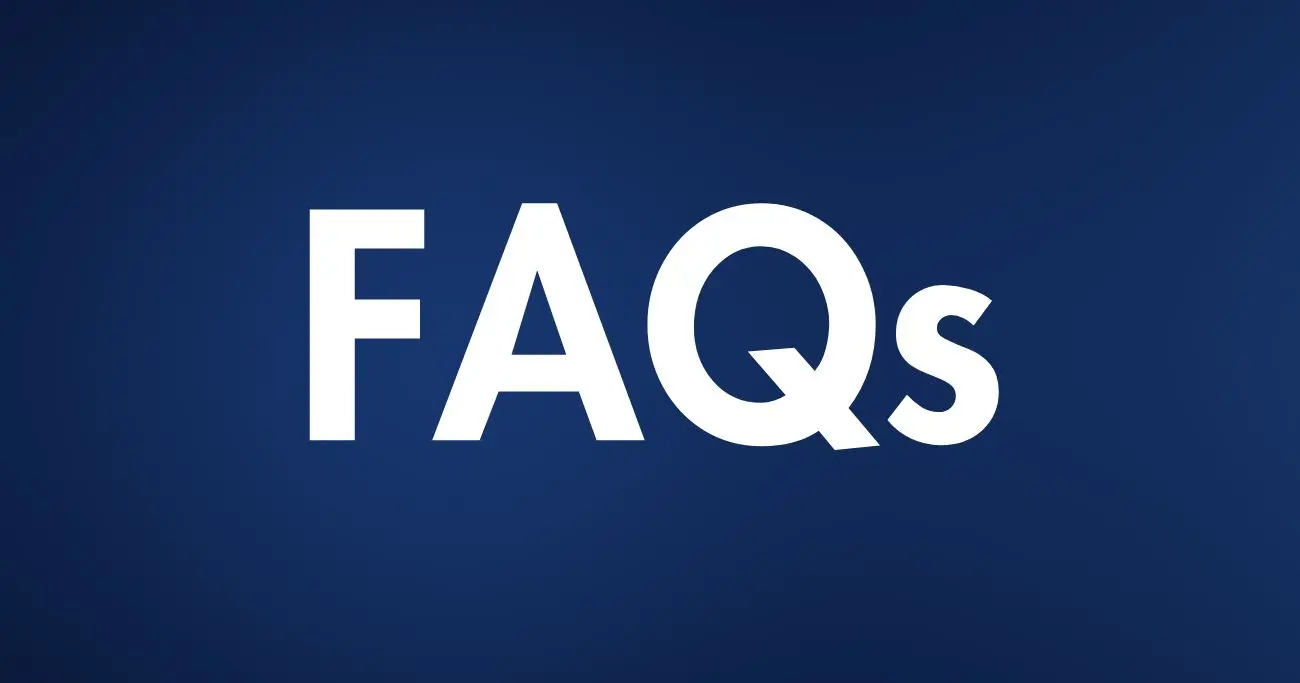
Still have some questions about the timeout error during WordPress updates? Here are answers to some frequently asked questions:
Q: Why does my site get stuck when updating to a new WordPress version?
A: Common reasons include low server resources, too many plugins/themes loading, database bloat, file permission issues, etc. The update process hits the max execution time, causing a timeout error.
Q: How can I tell if my hosting server is causing the timeout issue?
A: Try the update on a staging site. If it works there, it’s likely a server limitation. Check allocated RAM, CPU, MySQL resources, etc. Upgrading the hosting plan often resolves it.
Q: Should I be concerned about timeouts during auto WordPress updates?
A: Not necessarily – the auto-update just retries again later. But repeated timeouts can delay security fixes, so it’s best to address the underlying cause.
Q: Is there a way to speed up WordPress updates?
A: Yes, enabling a caching plugin, optimizing your database, updating in chunks, and increasing PHP timeout help updates run faster before hitting the max limit.
Q: Why do WordPress updates sometimes fail even though my site is healthy overall?
A: Updates involve extra database operations and server load. So they often expose underlying limitations that don’t impact day-to-day operations.
Conclusion
Stuck in a loop of frustrating timeout errors anytime you update WordPress? We feel your pain! But hopefully this guide has armed you with several practical solutions to get your site updating smoothly again.
The key is to isolate the bottleneck – server limitations, database bloat, plugin conflicts etc. – and address it directly. Improving your web host plan or implementing performance optimizations are good starting points.
While timeout issues can be annoying, take it as an opportunity to fine-tune your site for optimal speed and performance. Your visitors will thank you!
Have any other tips for resolving the WordPress timeout updates? Let us know in the comments below!

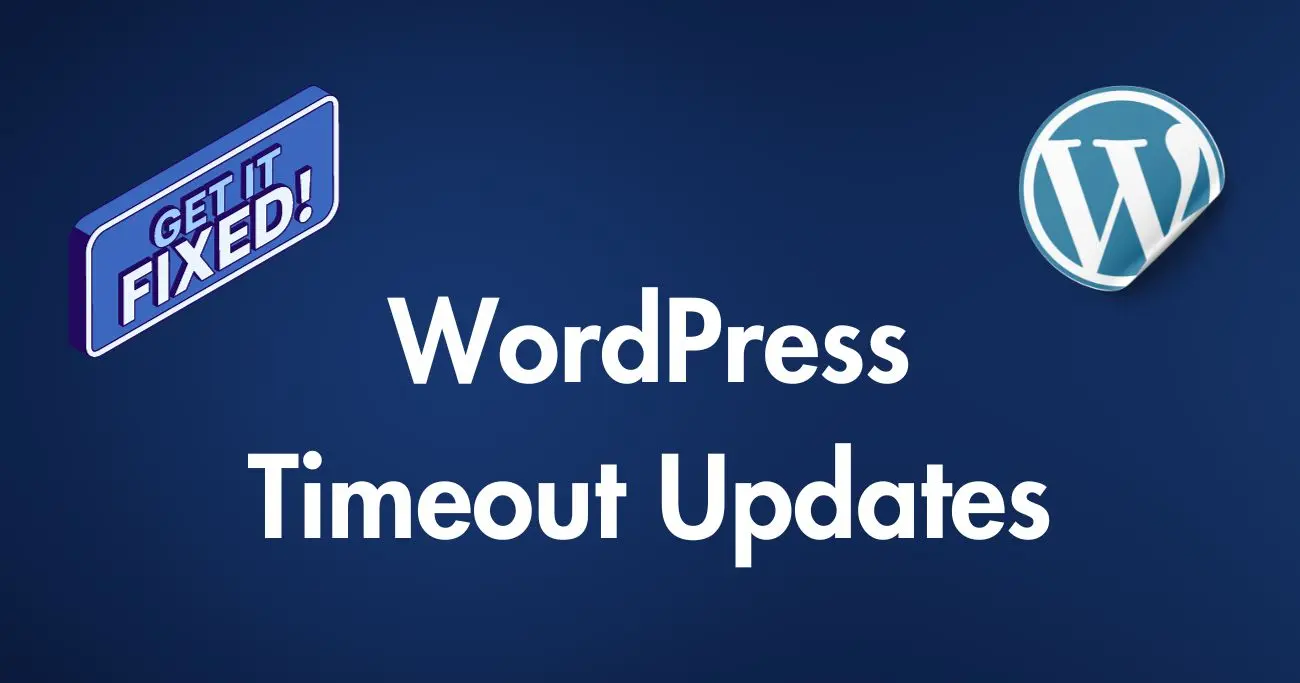
2 Responses
Hello, im noob 🙂
No Worries! You can follow the step by step instructions to resolve the error. If you stil face any issue, you can share here.