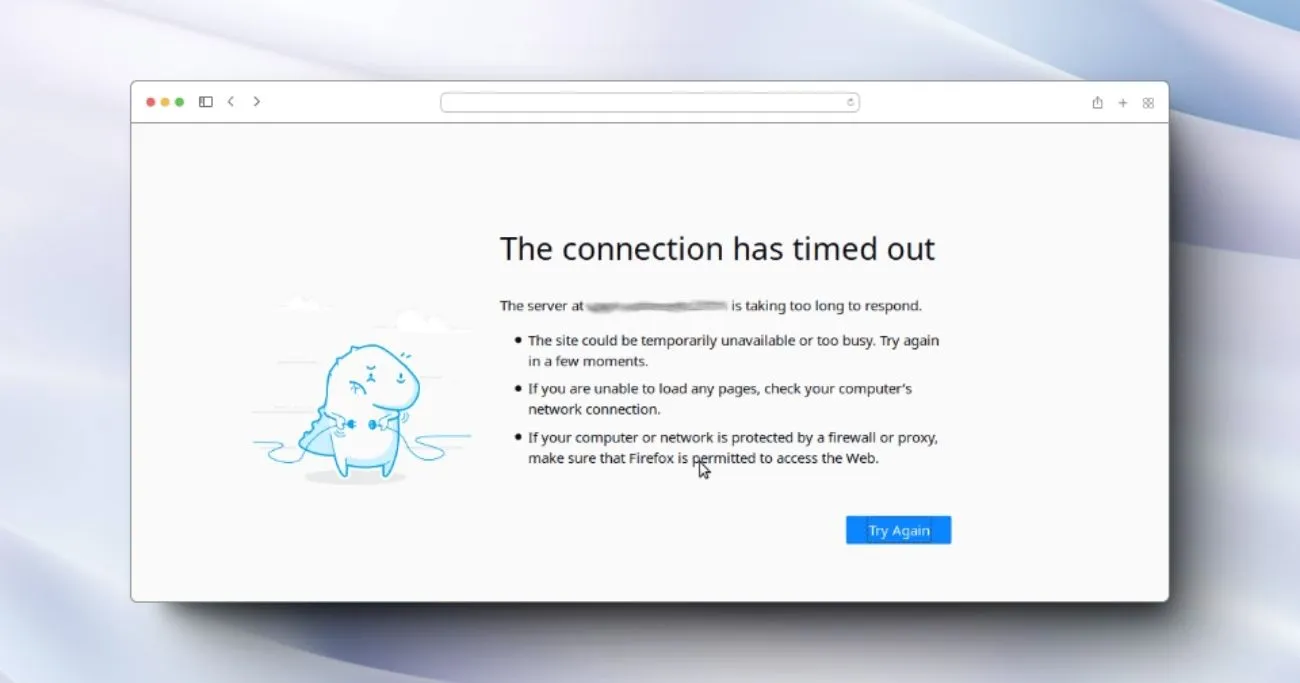Introduction
Hello there! Are you struggling with the frustrating “Connection Timed Out” error on your WordPress site? Don’t worry, I’ve got your back. As an experienced WordPress developer and SEO expert, Abdul Waheed is here to guide you through this maze, step by simple step. Grab a comfy seat and let’s dive in!
What Exactly is a “Connection Timed Out” Error?
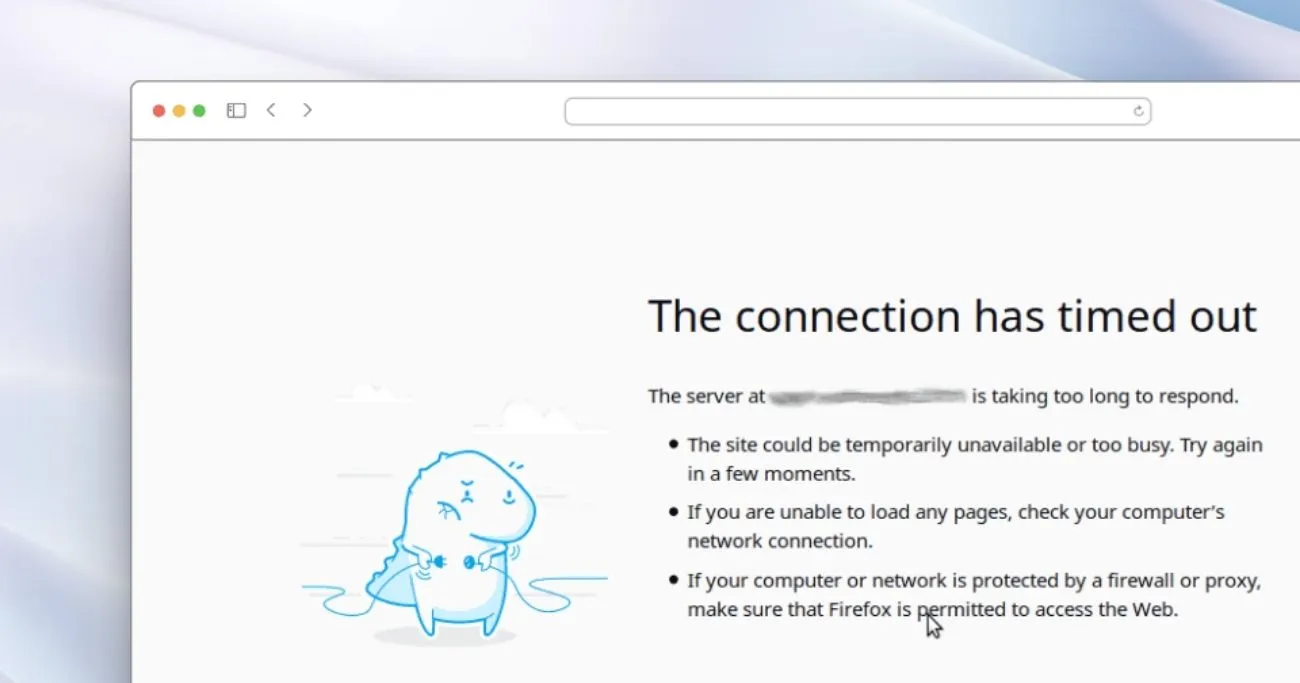
Before we dive into the fixes, let’s first understand what this pesky error really means. When you see the “Connection Timed Out” message on your WordPress site, it basically means that your website is having trouble connecting to the server where all its files and data are stored.
Common Causes of the “Connection Timed Out” Error
This error can crop up for a variety of reasons, and it’s important to understand what might be causing it so we can tackle it head-on. Here are some of the most common culprits:
- Server Issues: Sometimes, the issue might be on the server’s end. Maybe there’s too much traffic, or the server is experiencing some technical hiccups. It’s like when your internet goes down because the neighborhood squirrels have been chewing through the cables again!
- Plugin Conflicts: WordPress plugins are awesome, but sometimes they can clash with each other, causing all sorts of problems, including connection timeouts.
- Firewall Settings: Strict firewall settings on your server or your computer can sometimes block the connection between your WordPress site and the server.
- Hosting Issues: If your hosting provider is experiencing any issues or downtime, it could lead to connection timeouts on your end.
Now that we know what might be causing this pesky error, it’s time to roll up our sleeves and get to work on fixing it!
Fixing the “Connection Timed Out” Error
Method 1: Increasing PHP Memory Limit
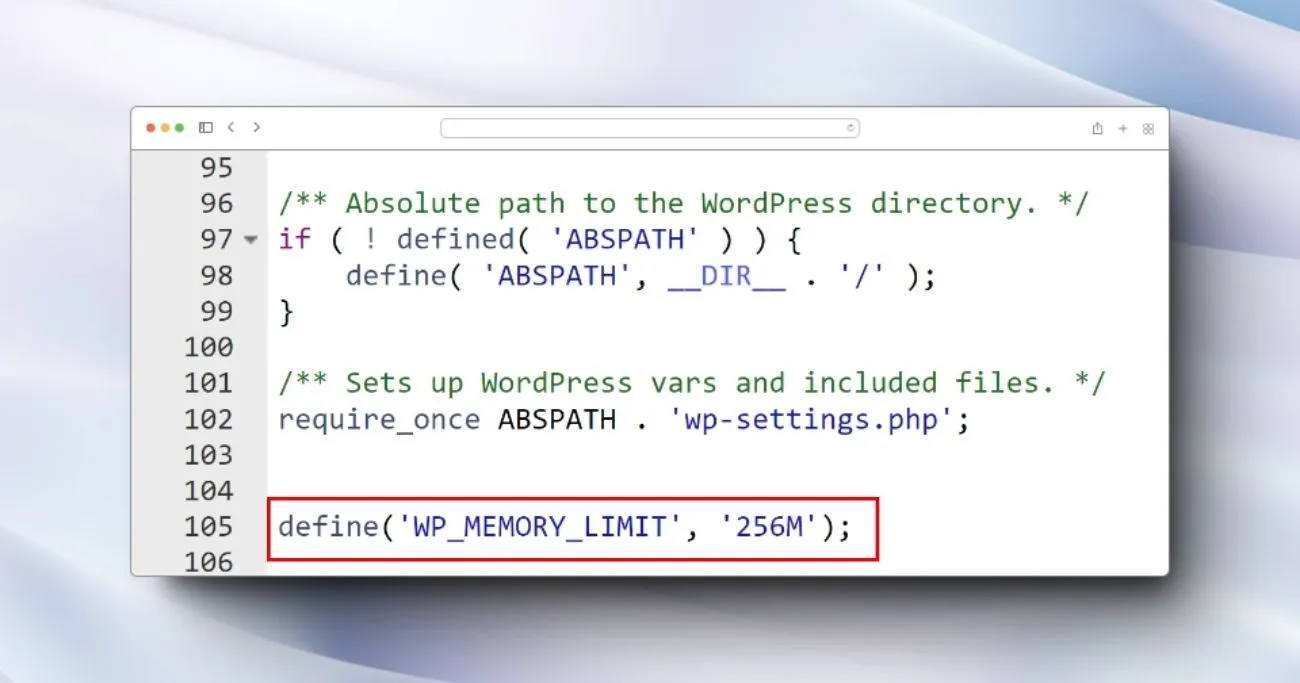
One of the most common ways to fix the “Connection Timed Out” error is by increasing the PHP memory limit for your WordPress site. Here’s how you can do it:
- Find your
wp-config.phpfile: This file is located in the root directory of your WordPress installation. You can access it via your hosting account’s file manager or an FTP client. - Open the
wp-config.phpfile: Use a text editor like Notepad++ or Sublime Text to open the file. - Add the following line of code at the end of the file:
define('WP_MEMORY_LIMIT', '256M');
This line of code will increase the PHP memory limit to 256MB, which should be enough to handle most WordPress sites. If you’re running a particularly large or resource-intensive site, you might need to increase this value even further (e.g., ‘512M’ for 512MB).
- Save the file: Once you’ve added the line of code, save the
wp-config.phpfile and upload it back to your server (if you’ve edited it locally).
After increasing the PHP memory limit, try accessing your WordPress site again. If the “Connection Timed Out” error persists, move on to the next method.
Method 2: Adjusting PHP Max Execution Time
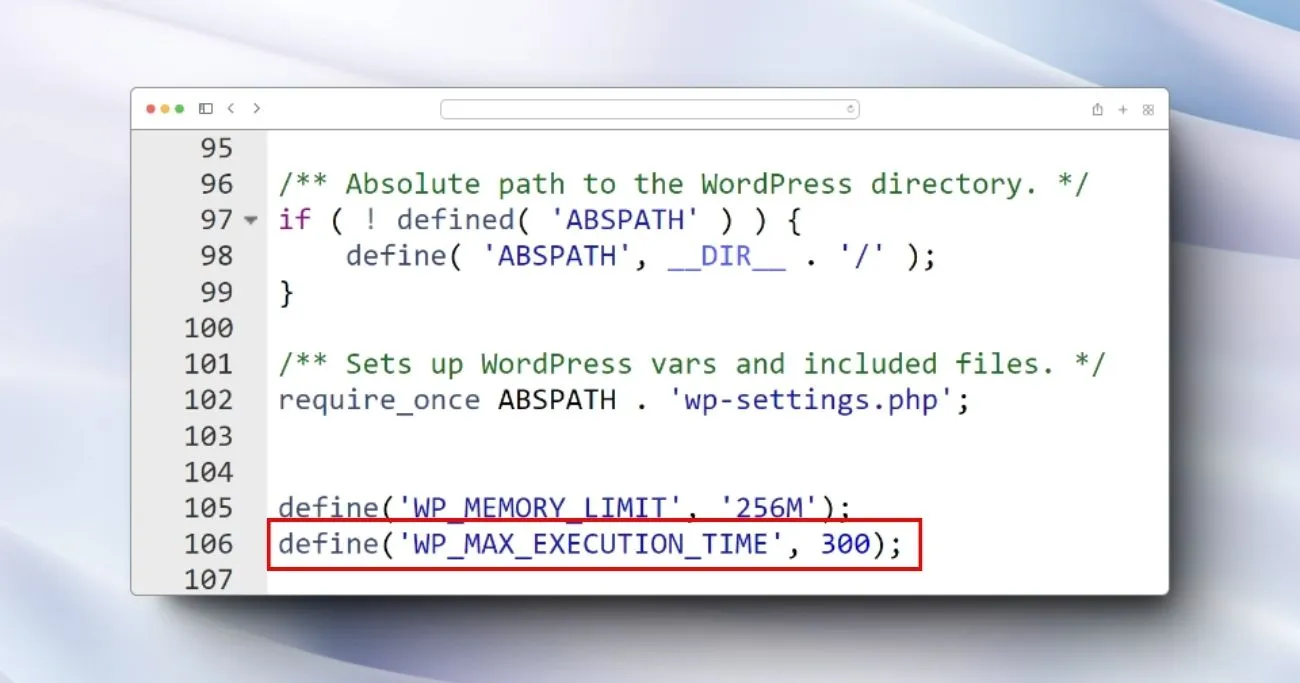
Another potential fix for the “Connection Timed Out” error is to increase the PHP max execution time. This can be particularly helpful if your site is running resource-intensive tasks or scripts. Here’s how to do it:
- Find your
wp-config.phpfile: Follow the same steps as in Method 1 to locate and open thewp-config.phpfile. - Add the following line of code at the end of the file:
define('WP_MAX_EXECUTION_TIME', 300);
This line of code will increase the PHP max execution time to 300 seconds (5 minutes). However, be cautious when increasing this value, as it can also increase the risk of server overload if not used properly.
- Save the file: Once you’ve added the line of code, save the
wp-config.phpfile and upload it back to your server (if you’ve edited it locally).
After adjusting the PHP max execution time, try accessing your WordPress site again. If the “Connection Timed Out” error persists, move on to the next method.
Method 3: Modifying the php.ini File
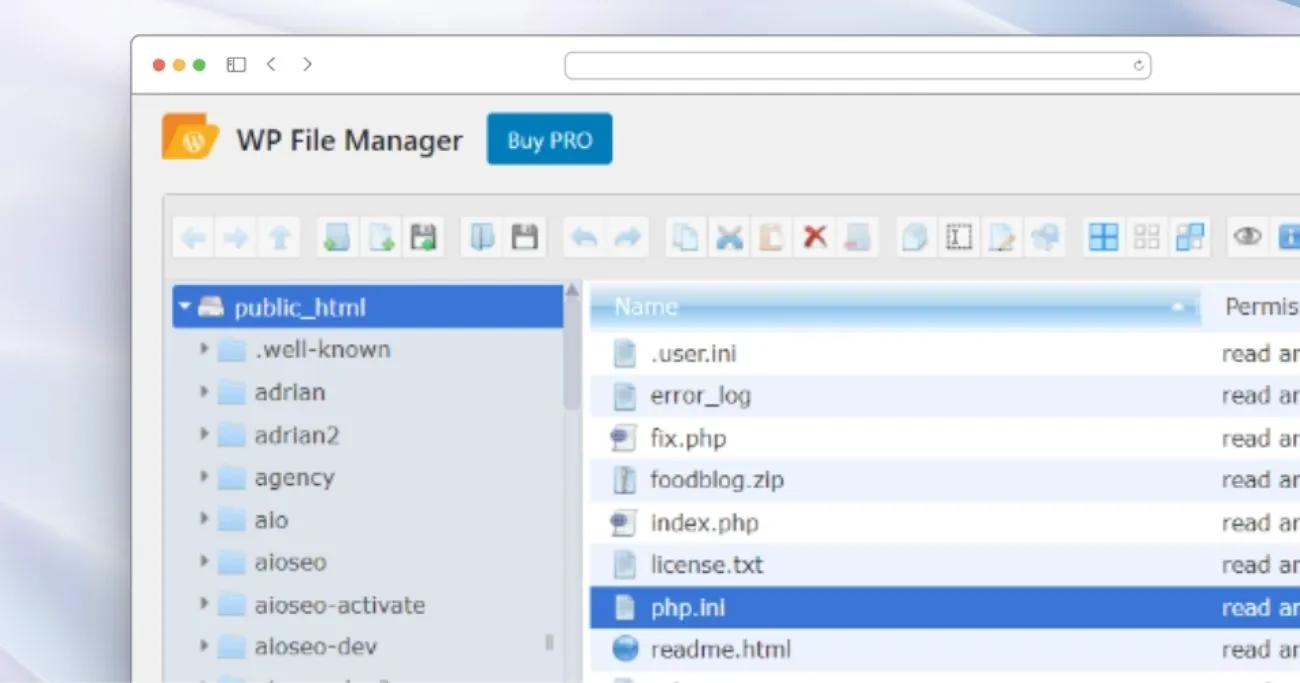
If the previous methods didn’t work, you might need to modify the php.ini file directly. This file contains various PHP configuration settings that can affect your WordPress site’s performance and behavior. Here’s how you can modify the php.ini file:
- Locate the
php.inifile: The location of thephp.inifile can vary depending on your hosting environment. In some cases, it might be located in the root directory of your WordPress installation, while in others, it might be located in a separate directory (e.g.,/etc/php/7.4/apache2/).
If you can’t find the php.ini file, you can try creating a new one in the root directory of your WordPress installation. Make sure to name it php.ini (without any file extension). Please note some host providers don’t allow you to access php.ini file, you can try contacting their support team if you don’t find it.
- Open the
php.inifile: Use a text editor like Notepad++ or Sublime Text to open the file. - Increase the PHP memory limit and max execution time: Add the following lines of code to the
php.inifile:
memory_limit = 256M max_execution_time = 300
You can adjust these values as needed, just like we did in the previous methods.
- Save the file: Once you’ve made the changes, save the
php.inifile and upload it back to your server (if you’ve edited it locally).
After modifying the php.ini file, try accessing your WordPress site again. If the “Connection Timed Out” error persists, move on to the next method.
Method 4: Deactivating and Reactivating Plugins
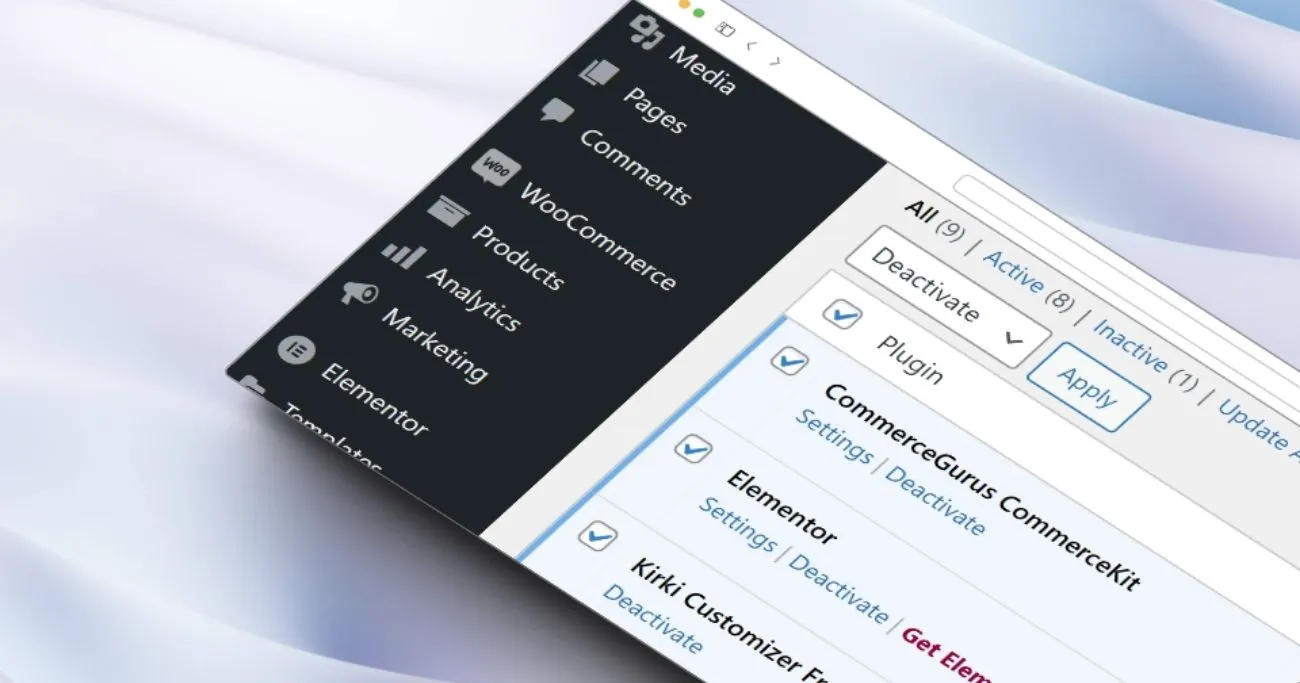
If the issue is not related to PHP configuration settings, it might be caused by a plugin conflict or compatibility issue. In this case, you can try deactivating and reactivating your plugins one by one to identify the culprit. Here’s how you can do it:
- Access your WordPress admin area: If you’re able to access your WordPress admin area, go to the “Plugins” section and deactivate all your plugins.
- Reactivate plugins one by one: After deactivating all plugins, reactivate them one by one and check if the “Connection Timed Out” error appears after each reactivation.
- Identify the problematic plugin: If the error appears after reactivating a specific plugin, you’ve likely found the culprit. You can either remove the plugin altogether or try updating it to the latest version (if an update is available).
- Reach out to the plugin developer: If updating the plugin doesn’t resolve the issue, you might want to reach out to the plugin developer for further assistance or seek an alternative plugin.
Method 5: Checking Firewall Settings
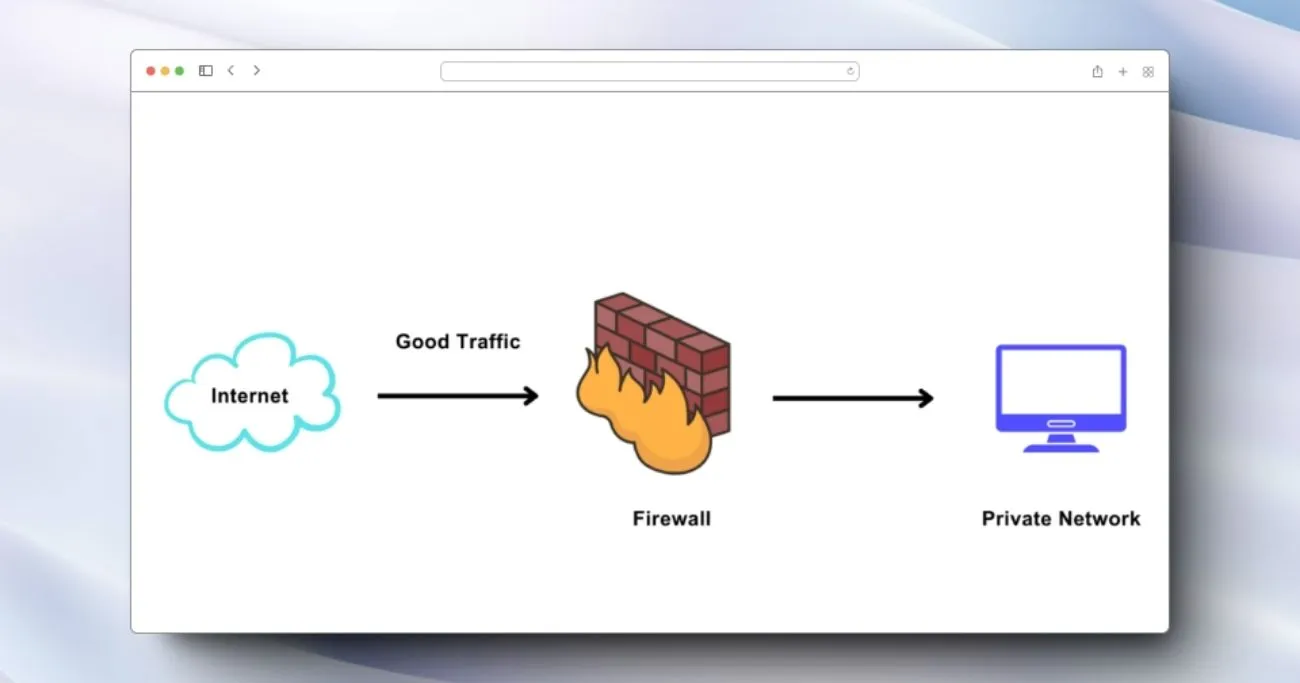
In some cases, strict firewall settings on your server or your computer can block the connection between your WordPress site and the server, leading to the “Connection Timed Out” error. Here’s how you can check and adjust your firewall settings:
- Check your server’s firewall settings: Contact your hosting provider or server administrator to check if any firewall rules are blocking the connection to your WordPress site. They might need to adjust the firewall settings or open specific ports to allow the connection.
- Check your computer’s firewall settings: If your server’s firewall settings seem fine, check the firewall settings on your computer. Make sure that your firewall is not blocking the connection to your WordPress site’s server.
- Temporarily disable the firewall: As a troubleshooting step, you can try temporarily disabling your computer’s firewall and see if the “Connection Timed Out” error persists. If the issue is resolved after disabling the firewall, you’ll need to adjust the firewall settings to allow the connection.
Method 6: Contacting Your Hosting Provider
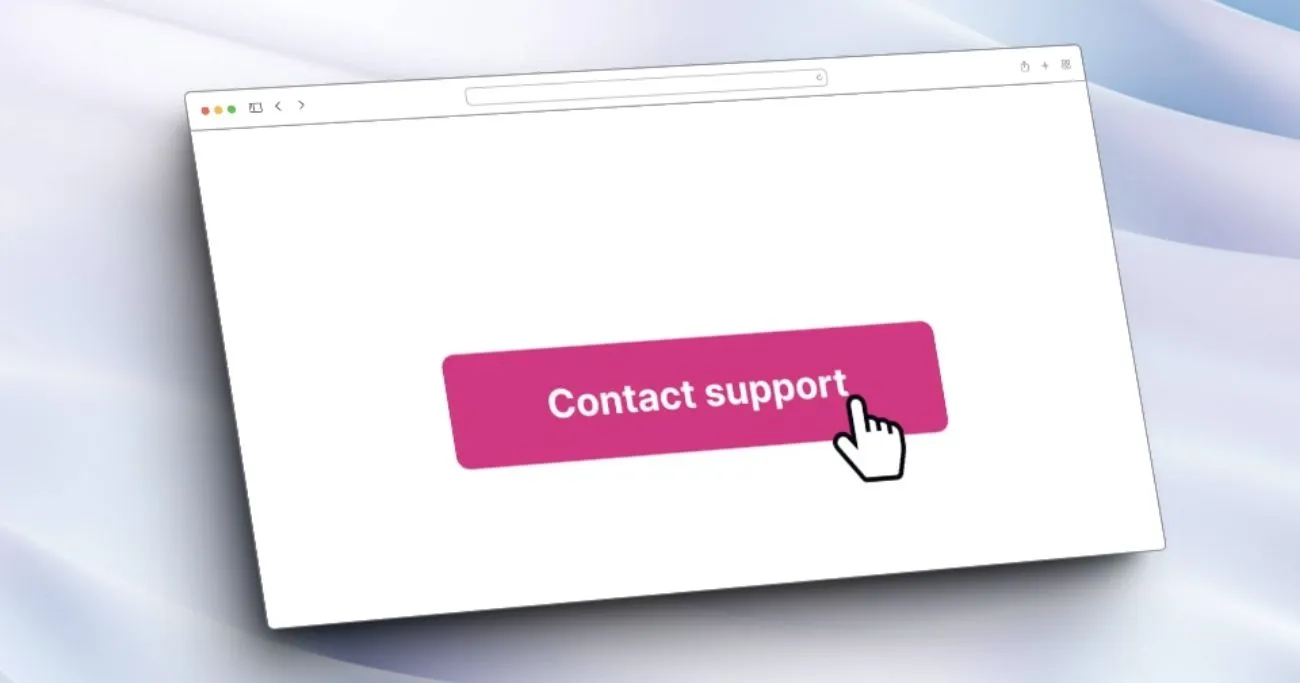
If none of the above methods work, it might be time to reach out to your hosting provider for additional support. They’ll have a better understanding of what’s going on behind the scenes and might be able to troubleshoot the issue more effectively. Here’s how you can contact your hosting provider:
- Visit your hosting provider’s support portal: Most hosting providers have a dedicated support portal or ticketing system where you can submit a request for assistance.
- Provide detailed information: When submitting your request, provide as much detail as possible about the “Connection Timed Out” error you’re experiencing, including any troubleshooting steps you’ve already taken.
- Follow their instructions: Your hosting provider’s support team will likely provide you with additional instructions or suggestions to resolve the issue. Follow their guidance carefully and provide any additional information they might request.
- Escalate the issue if necessary: If the initial support response doesn’t resolve the issue, don’t hesitate to escalate the matter to a higher level of support or request further assistance.
Method 7: Trying a Different Connection
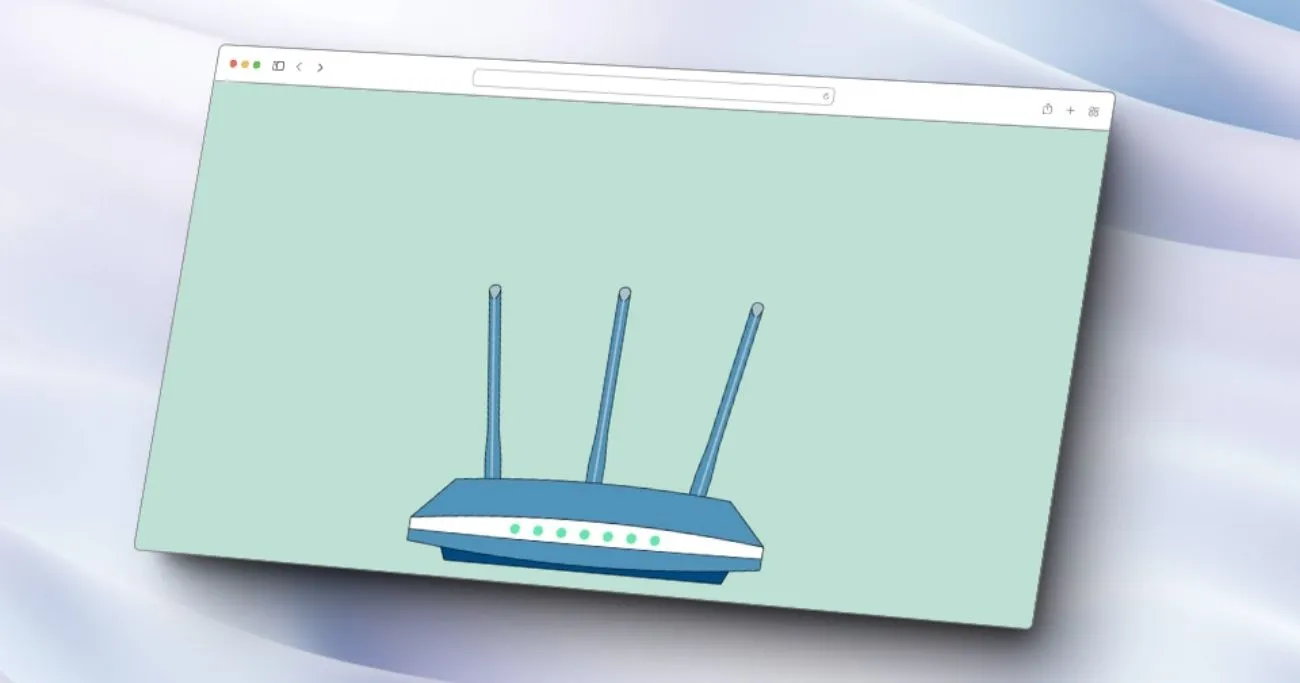
If all else fails, you can try connecting to your WordPress site from a different network or location. Sometimes, the issue might be specific to your current network or internet connection. Here’s how you can try a different connection:
- Connect to a different network: If you’re currently connected to your home or office network, try connecting to a different network, such as a public Wi-Fi hotspot or your mobile data connection.
- Try a different device: If the issue persists across different networks, try accessing your WordPress site from a different device, such as your smartphone or a friend’s computer.
- Check for local network issues: If the “Connection Timed Out” error only occurs on your local network, you might need to troubleshoot your router, modem, or internet service provider for potential issues.
FAQs About “Connection Timed Out” Errors
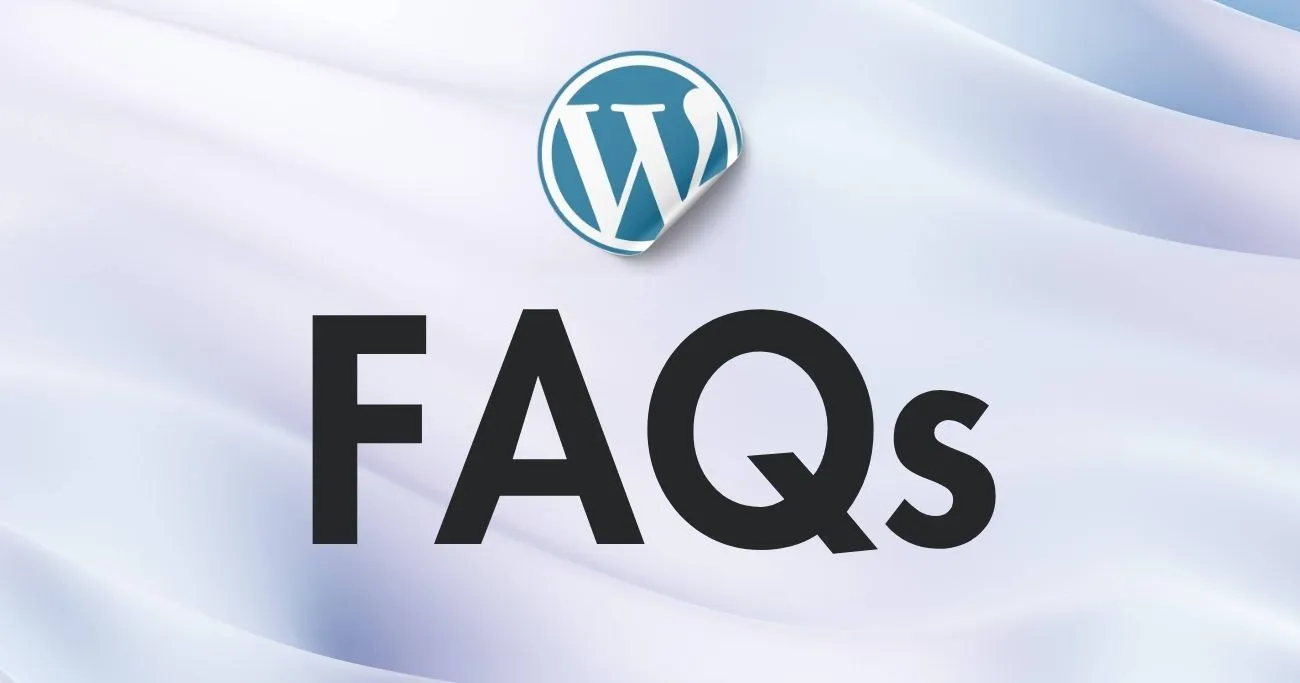
1. What if I can’t access my WordPress site at all?
If you’re completely unable to access your WordPress site due to the “Connection Timed Out” error, you can try accessing it through your hosting provider’s control panel or FTP client. From there, you might be able to deactivate plugins or troubleshoot further.
2. Can the “Connection Timed Out” error be caused by a plugin update?
Absolutely! Sometimes, plugin updates can cause conflicts or compatibility issues, leading to connection timeouts. If you recently updated a plugin before encountering this error, try rolling back to the previous version or use a backup of your WordPress website and see if that resolves the issue. Moreover, you can read this timeout update issue for more info.
3. Is it safe to deactivate all my plugins?
Yes, it’s generally safe to deactivate all your plugins as a troubleshooting step. Just make sure to reactivate them one by one and check if the issue persists after each reactivation.
4. Can a theme update cause a “Connection Timed Out” error?
While it’s less common, a theme update can potentially cause compatibility issues or conflicts that lead to connection timeouts. If you recently updated your theme before encountering this error, try reverting to the previous version or following this tutorial temporarily for theme installation in WordPress. That’s the reason it’s important to select the suitable WordPress theme for your website as it’s the most important thing for any website.
5. Can a “Connection Timed Out” error be caused by a security issue?
In some cases, a “Connection Timed Out” error can be caused by a security breach or hack on your WordPress site. You are advised to follow the best security practices for your WordPress website. If you suspect this might be the case, it’s crucial to take immediate action and consult a professional to secure your site.
6. Can caching plugins cause “Connection Timed Out” errors?
Yes, caching plugins can sometimes contribute to “Connection Timed Out” errors, especially if they’re not configured correctly or if there are compatibility issues with other plugins or your theme. Try disabling your caching plugin and see if that resolves the issue.
Conclusion
Phew, we’ve covered a lot of ground today, haven’t we? From understanding the root causes of the “Connection Timed Out” error to implementing various fixes and troubleshooting techniques in WordPress, you’re now armed with a wealth of knowledge to tackle this pesky issue head-on.
Remember, a little patience and persistence go a long way when troubleshooting WordPress issues. Don’t be afraid to reach out to the friendly WordPress community or hire a professional like Abdul Waheed if you get stuck – we’re all in this together!
Happy connecting, and may your WordPress adventures be smooth sailing from here on out!