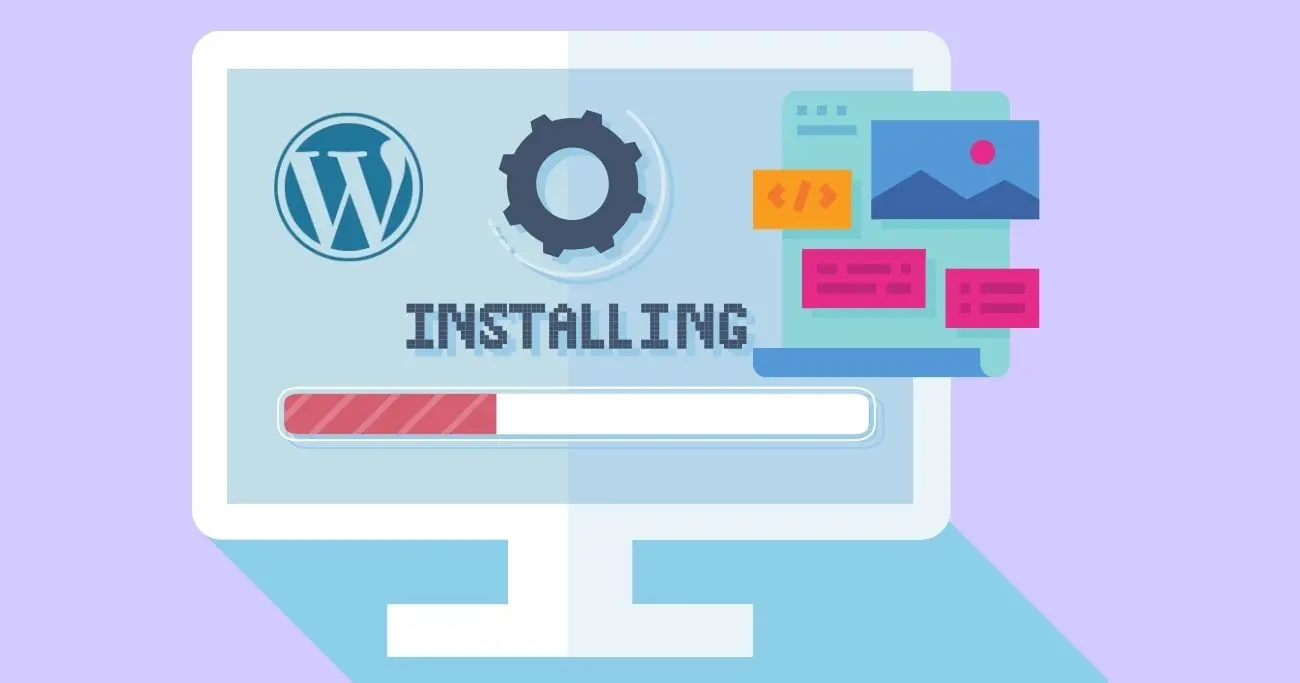Changing the design of your WordPress site is way easier than you might think! No need to get overwhelmed, I promise.
In just 5 minutes, with a few super simple steps, you can upload and install a WordPress theme to give your website a fresh new look.
We’ll cover:
- What WordPress themes actually are
- How to get new themes for your site
- Steps to upload and activate themes without issues
- Customizing your installed theme’s design
- Deleting inactive themes from your website.
- Plus troubleshooting tips in case you run into problems
Why should you use a WordPress theme?
Here are some of the benefits of using a WordPress theme:
- Themes instantly change the design and layout of your site without coding.
- Quality themes are designed for good user experience and search engine optimization.
- Using popular themes means there is great documentation and support available.
- Most themes have customization options to tweak the design.
- Switching between themes is just a few clicks.
Types of WordPress themes
There are a few common types of WordPress themes:

Free themes
- A large selection available in the WordPress theme directory
- Limited customization options
- Basic designs and features
Premium themes
- More customization options and advanced features
- Regular updates and dedicated support
- Quality code and SEO optimization
Custom themes
- Fully customized to your brand and needs
- Very flexible but requires developer skills
When picking a WordPress theme, you can choose between free or premium options. Free themes from the WordPress directory offer basic designs and limited customization. Premium themes cost money but provide more features, updates, and better support.
Whichever you pick, make sure your theme is optimized for speed. Slow themes can sometimes cause timeout errors when updating WordPress. Check out this post on “Quick Fixes for WordPress Timeout Update Issues” for tips if your site is timing out during updates.
Most beginners start with free or premium pre-made themes. We’ll focus on using those in this guide.
How to choose the best WordPress theme
Selecting a fitting WordPress theme is key before installation. Theme choice depends on your website purpose, features needed, and preferences.
If unsure, I actually have another beginner-friendly article with tips on how to select the ideal theme for your WordPress site goals and audience. That covers the research process in more detail.
In summary though, here are some areas to evaluate when picking a theme:
Understand your niche
Consider your site topic, industry, and ideal reader experience. Find themes used successfully in your field for inspiration.
Decide on the required functionality
What features do you need? Blog layout? Ecommerce shops? Memberships and courses? Choose themes supporting those out of the box or via plugins.
Shortlist 2-3 options
Browse WordPress theme marketplaces to create a shortlist of promising candidates for testing. Comparing a few helps weigh the pros and cons.
Preview before installing
Preview shortlisted themes on demo sites first before installing them on your production site. Or use a staging environment to evaluate features.
Investing effort in choosing the right theme pays off with a design perfectly matched to your website objectives! Let me know if any questions come up.
Getting ready to install a theme
Before installing a theme, it’s important your site meets these requirements:
You have WordPress already installed
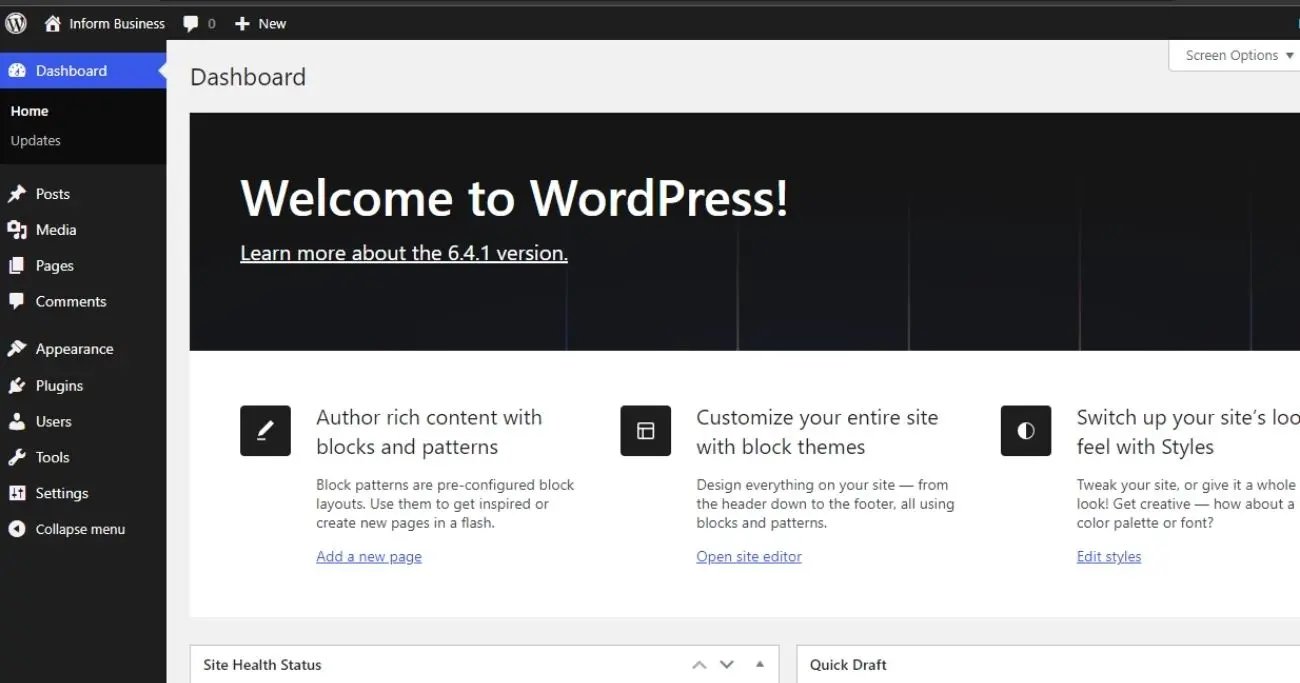
- WordPress powers over 40% of all websites.
- You can get WordPress from WordPress.org and install it yourself or use managed WordPress hosting.
As mentioned, WordPress is a very popular platform to easily create websites. I actually have a separate beginner-focused article explaining what is WordPress and the key reasons it’s a great starting point for new sites.
Have a plan for the design
- Decide on the color scheme, layout, features, etc
- Browse the WordPress theme directory for inspiration
- Shortlist 2-3 potential themes
Backup your existing site
- Use a plugin like UpdraftPlus to backup before making changes
- That way you can restore if something goes wrong
With those things checked, you are ready to install a theme!
How to upload and install a WordPress theme
Installing a theme involves just uploading the theme file and activating it. Here is the full step-by-step process:
Purchase and download the theme
If you’re using a premium theme, purchase it from a trusted provider like ThemeForest or the theme developer’s site directly.
For this guide, we’ll be using a free theme from the WordPress directory.
Access your WordPress dashboard
- Go to your domain name, with /wp-admin added at the end
- For example:
yourdomain.com/wp-admin - Login with username and password
This takes you to your WordPress dashboard. If you are completely new, you may be overwhelmed by the admin interface at first. But no worries! Refer to our beginner’s guide on getting started with the WordPress dashboard in 2023 to understand the basics.
Go to Appearance > Themes
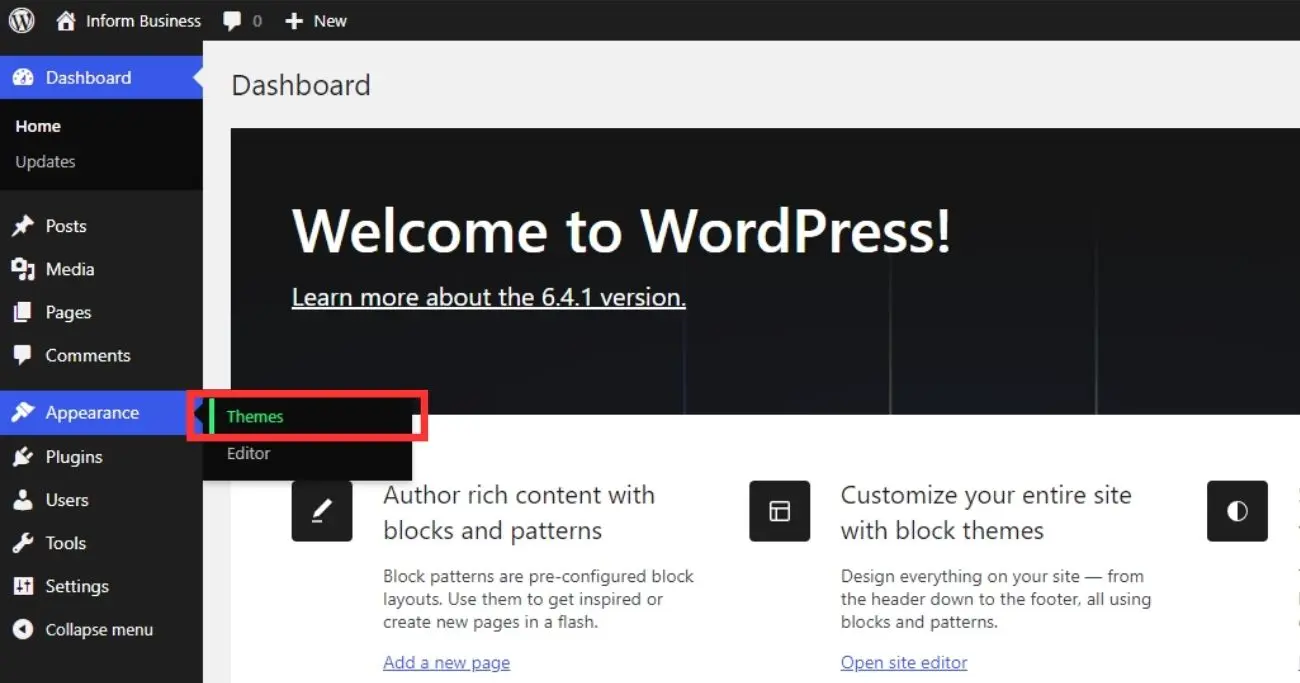
On the left sidebar of your dashboard, click on “Appearance” then choose “Themes”.
Click Add New Theme
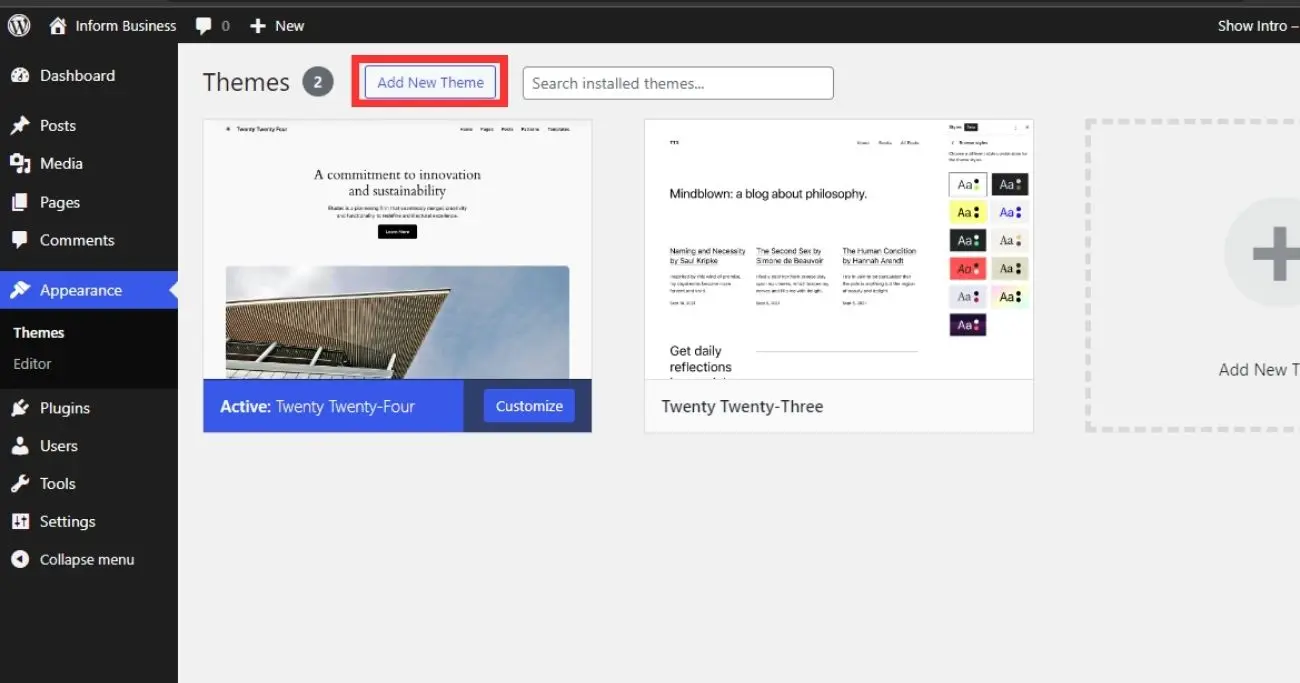
- On this screen, you can see all your currently installed themes
- Click the “Add New Theme” button at the top of the screen
Choose or Upload the theme ZIP file
The next screen gives you 2 options to get a new theme:
- Search from the WordPress directory that has over 6000 free themes for any WordPress website.
- Upload a theme ZIP file
For this guide, use the upload method:
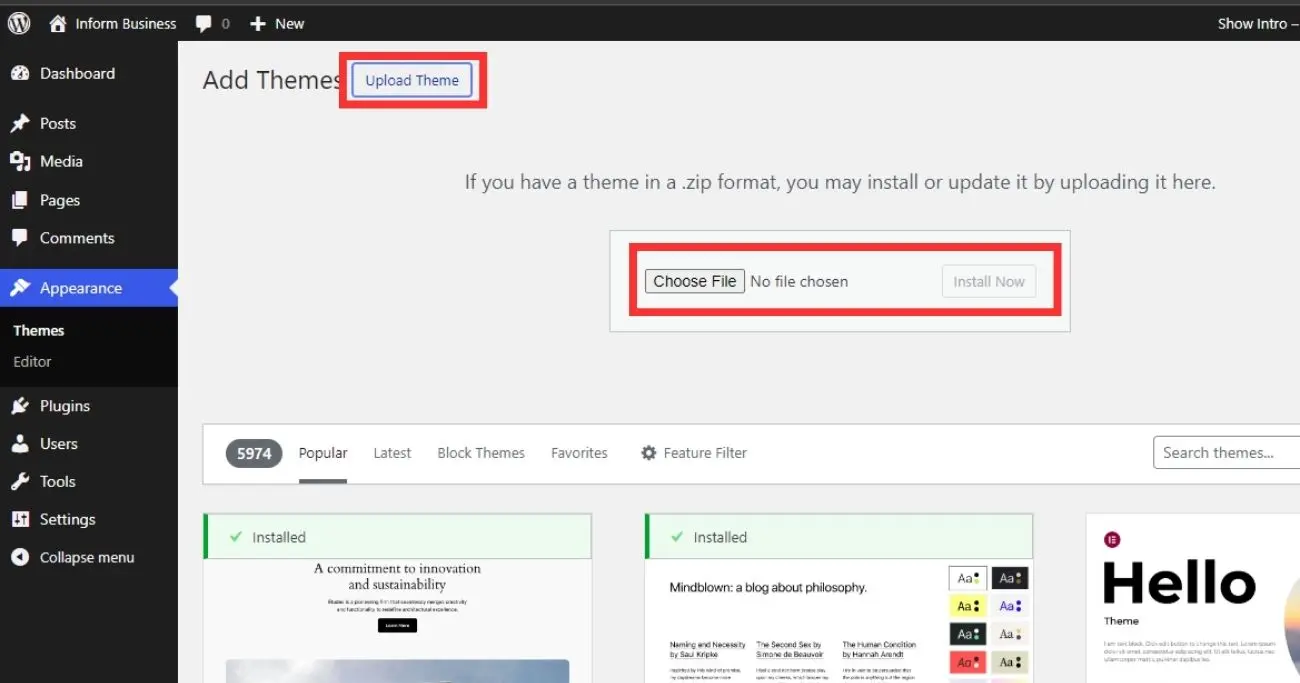
- Click the “Upload Theme” button
- Choose the ZIP file you downloaded earlier
- Click “Install Now” to upload and install it
Activate the uploaded theme
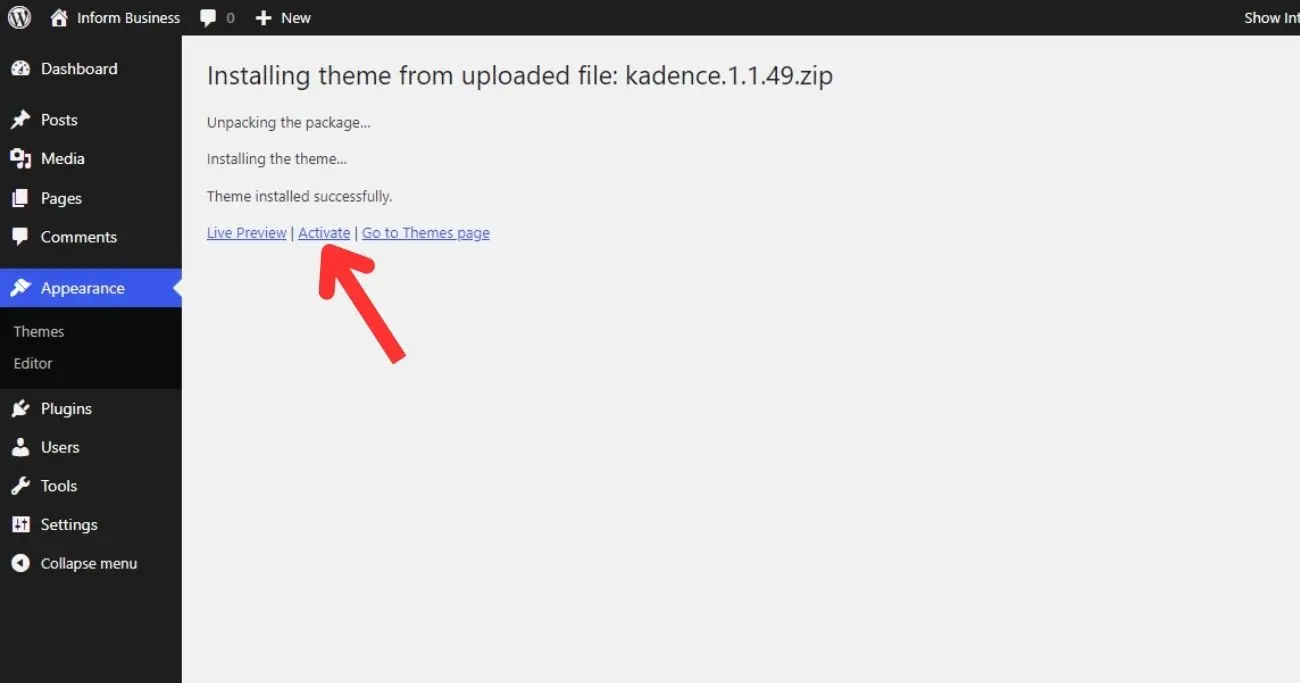
After the upload completes, you’ll see a success message.
To apply the theme:
- Click “Activate” to start using that theme
- WordPress will automatically switch to show your site with the new theme
And you have successfully installed a new WordPress theme!
Customizing your active theme
Most WordPress themes come with customization options to tweak the design without coding.
Here’s how to access and use them:
Go back to the Appearance > Themes
This is the hub for managing and editing themes.
Click Customize for an active theme
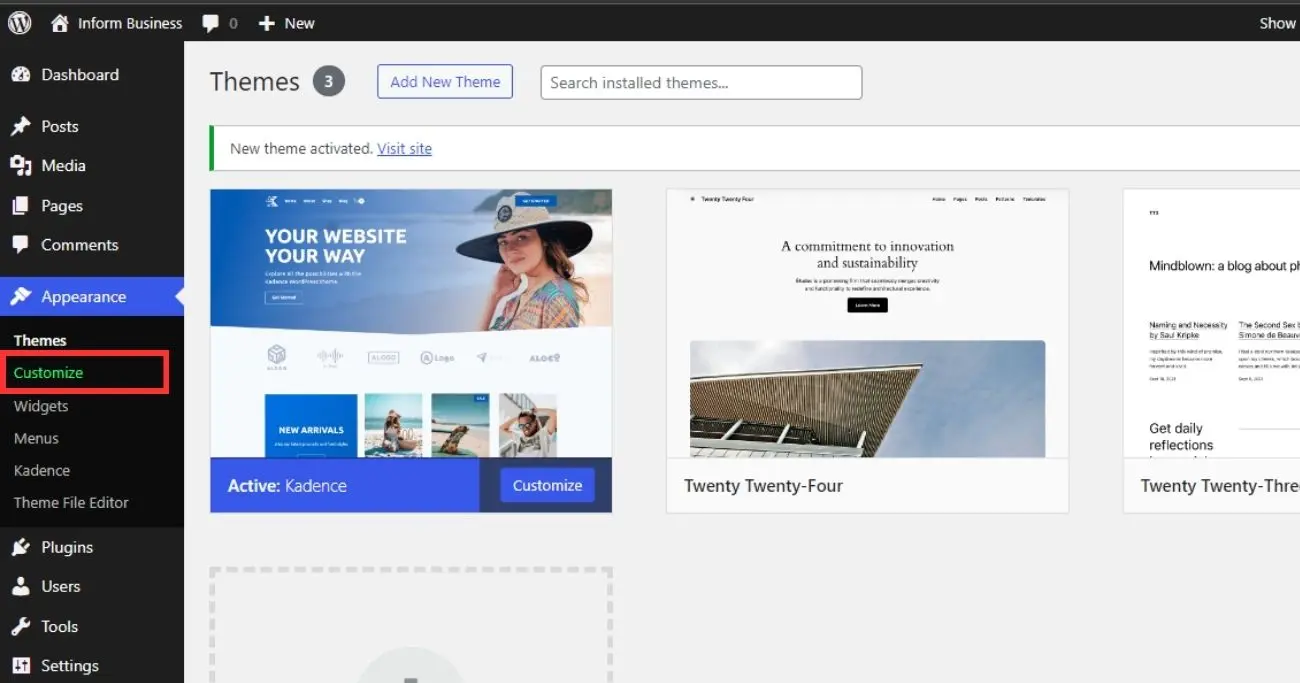
- The current active theme shows at First.
- Click the “Customize” button to edit theme settings
A preview panel will open allowing you to see changes live.
Edit theme settings
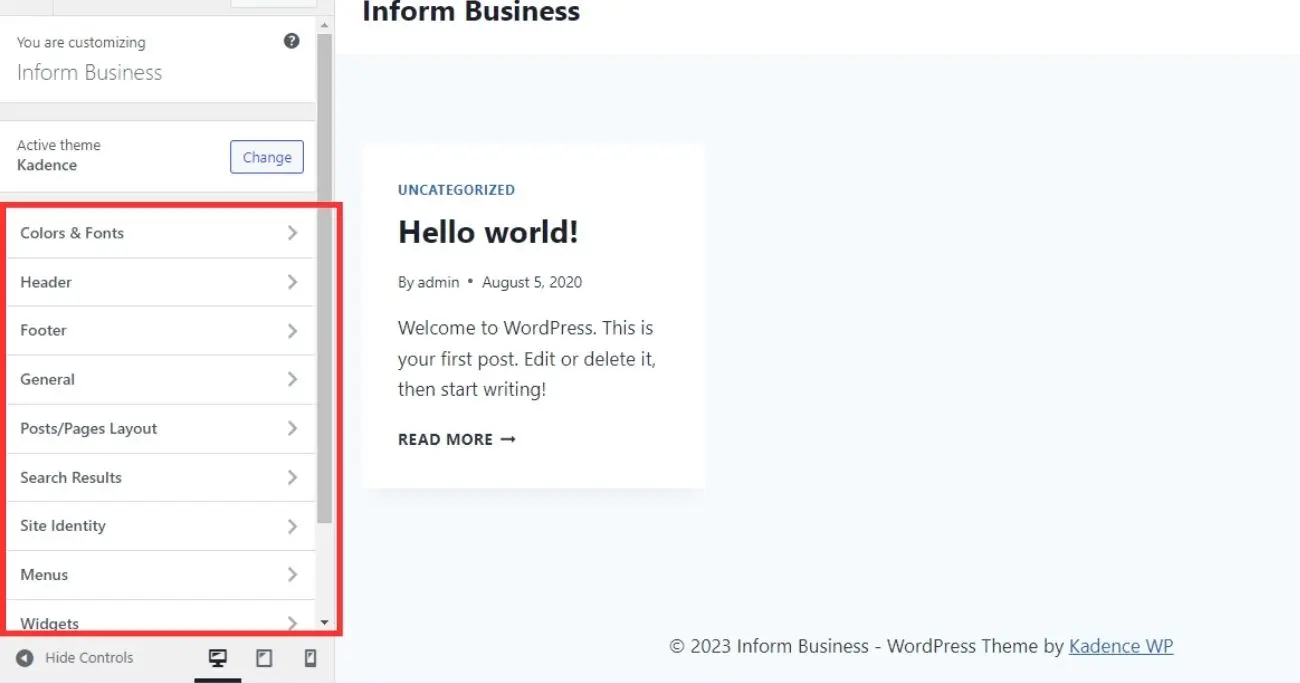
Common theme settings options:
- Site identity – Change site title, tagline, logo
- Colors – Change the color scheme
- Background – Change page background color or image
- Widgets – Add/edit sidebar widgets
- Additional CSS – Add custom CSS code
Explore and play around to tailor the theme to your branding!
Save and apply theme customizations
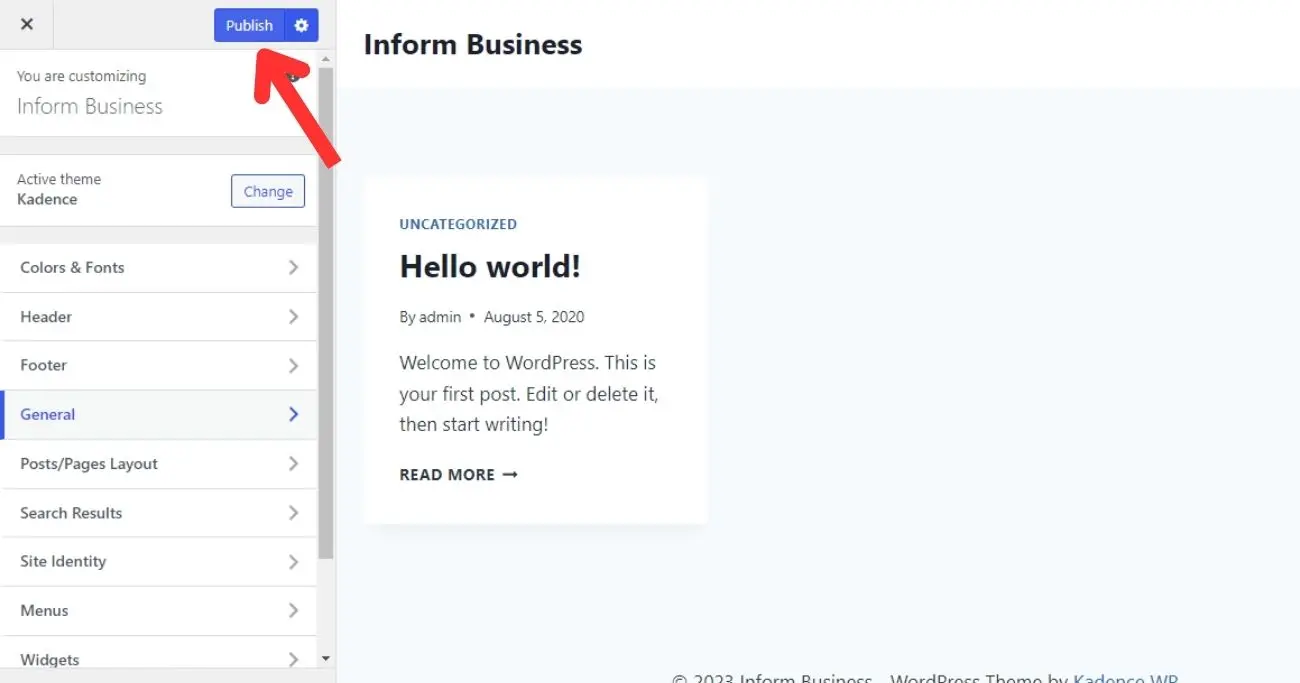
When happy with the preview changes:
- Click the “Publish” button to save and apply changes live
- View the site frontend to see the customized theme design!
And that’s how easy it is to install and customize a WordPress theme!
How to Delete an Unused WordPress Theme
Over time, as you test different WordPress themes, you may accumulate inactive and unused themes. It’s good website hygiene to clean these up.
Getting rid of inactive themes you are not using is also a best practice for WordPress security. Old/unused themes can sometimes harbor vulnerabilities if not updated.
Here is the correct way to fully delete an inactive theme:
Back up the site before making changes
As always with WordPress, start by backing up your site in case anything goes wrong.
Go to Appearance > Themes
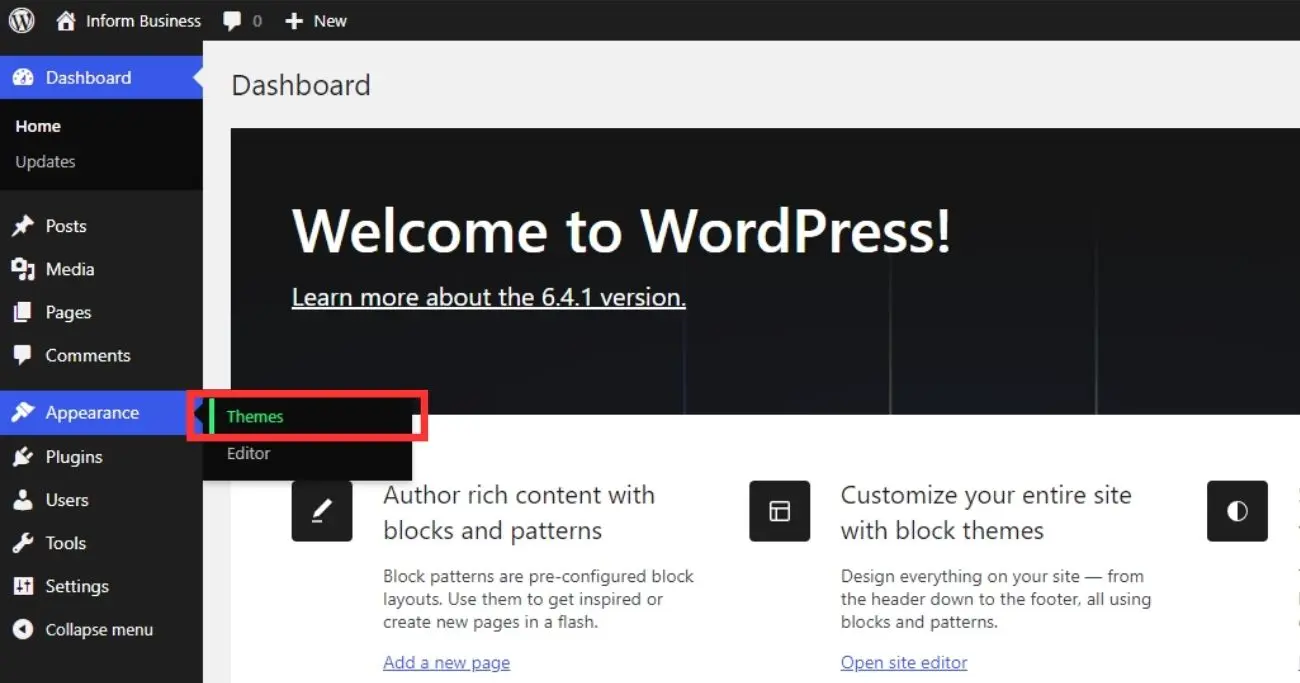
In your dashboard, click on Appearance > Themes in the left sidebar.
Click on the inactive theme’s thumbnail
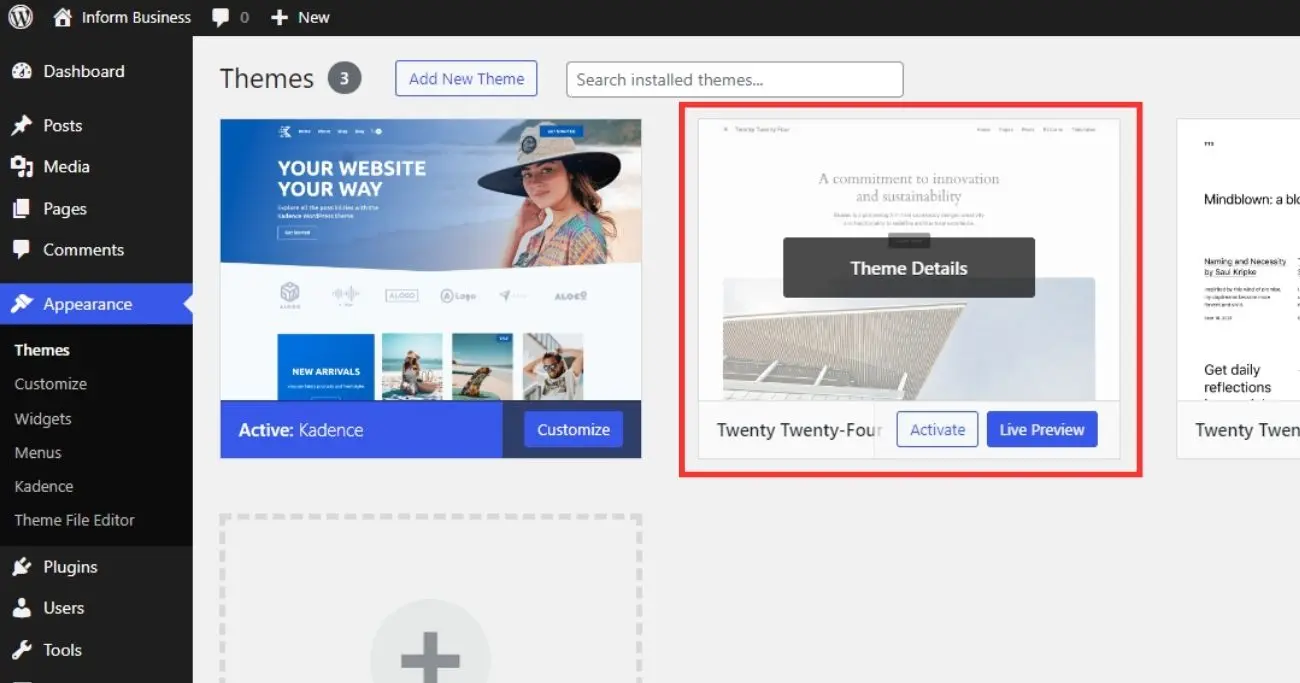
You can only delete inactive themes not currently in use. Click on the theme image thumbnail to open its details view.
Click on the Delete link
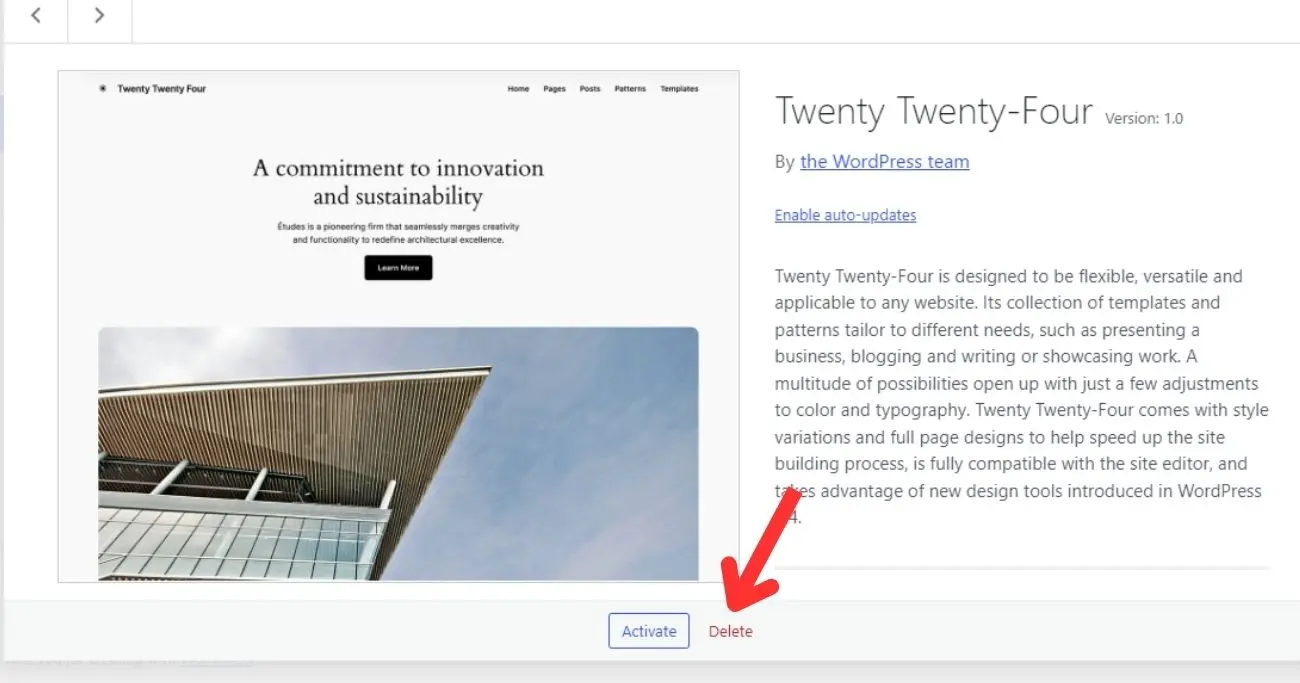
In the theme details view, you will see a Delete link. Click this delete link to fully remove the inactive theme.
This brings up a confirmation message to confirm deletion.
Click OK to confirm the delete
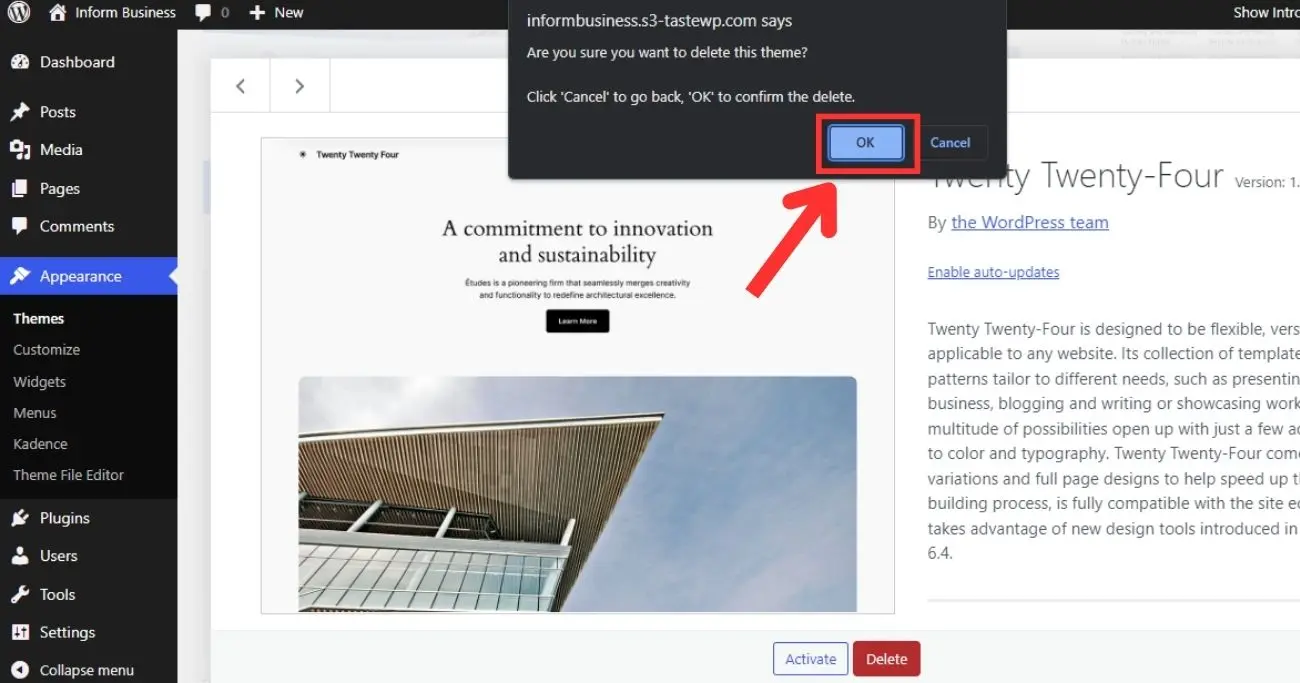
Click the OK button in the confirmation popup to proceed deleting the inactive theme.
After clicking OK, WordPress will delete all inactive theme files from the server. This removes any security issues from older unused themes. While cleaning up unused WordPress themes, also consider checking that your site has encryption set up. Installing an SSL certificate and enabling HTTPS across your site is crucial for security.
Troubleshooting guide: Debugging theme issues
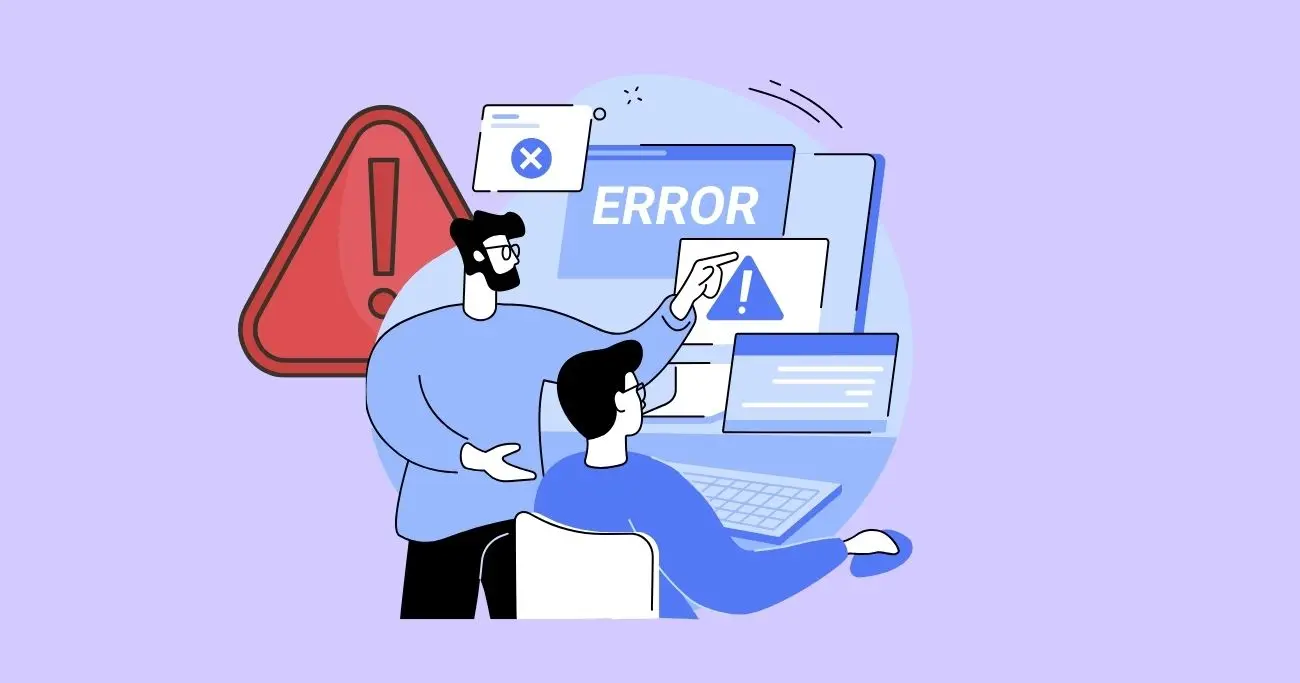
Generally installing WordPress themes is hassle-free. But sometimes issues can arise, especially with free themes. We’ll cover some common problems and debug tips.
Theme not showing up after upload
- Check the file type you uploaded – it must be a
.zipfile - Verify it’s a valid theme ZIP package built for WordPress
- Upload again if file corruption suspected
Images not displaying correctly
- This is often due to incorrect image paths in the theme code
- Switch to the default WordPress theme (TwentyTwentyOne)
- If images show properly, then the theme code issue confirmed
- Consider choosing a different theme or reporting bugs to the developer
The site layout is broken
- Theme customizations can sometimes corrupt the layout
- Go to Appearance > Themes
- Click on your active theme’s “Customize” link
- Scroll down and click “Undo Changes” to revert any customizations made
These are some common issues and fixes. For advanced debugging, there are also developer tools that provide error messages and warnings to investigate further.
I hope you now feel empowered to install and customize WordPress themes for your site! Let me know in the comments if you have any other questions.
Frequently Asked Questions about Installing WordPress Themes
Here I’ve covered some frequent questions beginners have about using themes:
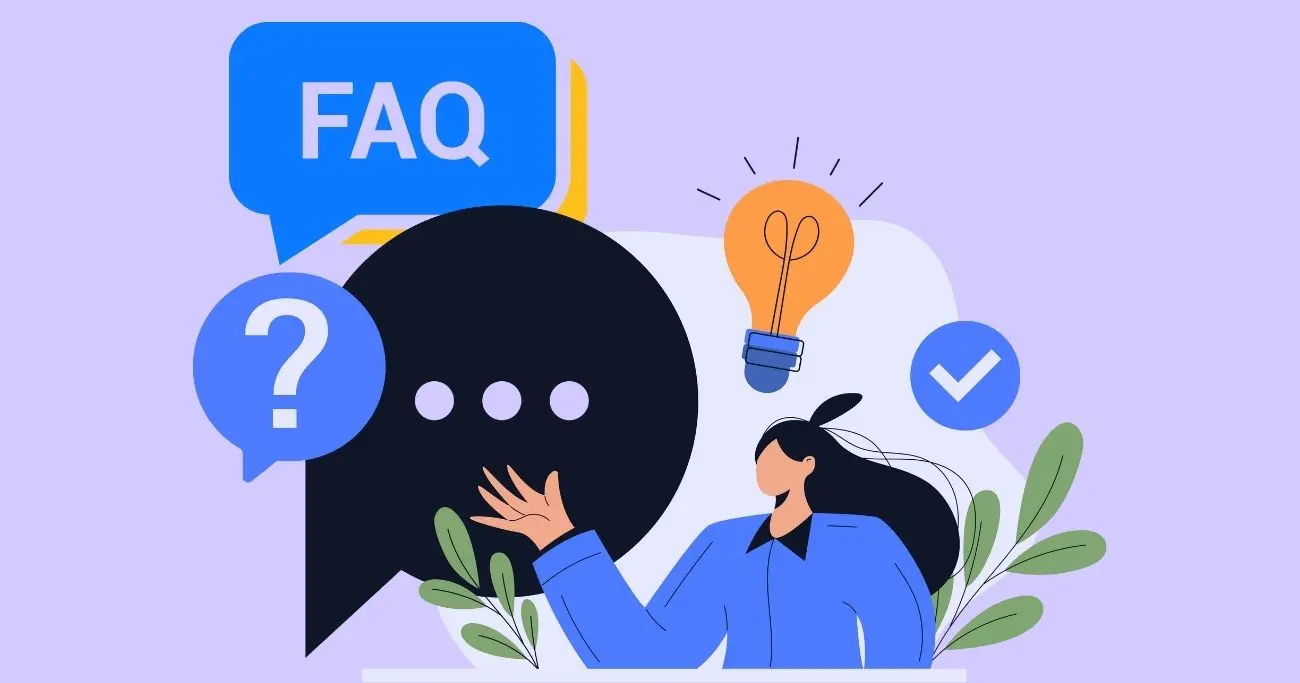
Does WordPress need a theme?
Yes, a theme is required for the WordPress site to be visually functional. At a minimum, it defines layouts for core elements like headers, footers, sidebars, etc. The default theme ‘Twenty Twenty-Four’ works as a starter.
What is a theme in WordPress?
Themes control the visual design, styling, and site templates in WordPress. Switching themes allows for changing look and feel without affecting content. Most sites start with pre-made themes fitting their niche.
Can we edit the WordPress theme?
Yes, most themes include customization options to tweak design like colors, fonts, and layout in the dashboard under ‘Appearance > Customize’. For deeper code editing, child themes or a developer is needed.
Where is the theme option in WordPress?
Navigate to ‘Appearance > Themes’ in your WordPress dashboard. The current active theme shows first with the ‘Customize’ button to edit options. The inactive themes below can be previewed and activated.
Can I use my own theme on WordPress?
Yes, you can create or upload custom themes in WordPress. Click ‘Add New’ under ‘Appearance > Themes’ then upload the theme ZIP package to install it, and activate it to apply the design.
How to set the theme in WordPress?
Setting a theme makes it active. Go to ‘Appearance > Themes’ then hover over a theme thumbnail and click ‘Activate’ to start using that theme design.
Does installing a theme affect my content?
Nope, installing a WordPress theme only changes the appearance and design of your site. It does not affect the content, like blog posts and pages in WordPress. Those all remain intact when you switch themes.
Can I use a theme for free without paying?
Yes absolutely! WordPress has thousands of free themes available with varying quality. They are great for new sites and you can always upgrade to paid themes later on.
Do all themes work with all WordPress versions?
Unfortunately not always. Most recent themes are built for the latest WordPress versions. Really old themes may not work properly without updates. That’s why it’s recommended to keep WordPress updated to run securely.
What files do I need to upload when installing a theme?
You only need to upload the main .zip package file containing that theme. After uploading, WordPress handles the rest of unpacking and installing the required files on its own.
How to uninstall WordPress theme
To fully remove a theme you no longer want in WordPress:
- Go to ‘Appearance > Themes’
- Locate the inactive theme to uninstall
- Hover over the theme thumbnail then click ‘Delete’
- A popup appears – click ‘OK’ to confirm deleting
- WordPress will uninstall and delete all theme files
How can I download my theme from WordPress?
Themes downloaded for free from the WordPress.org theme directory come as ZIP file packages that you can save copies of.
To download a theme you have already installed:
- Go to ‘Appearance > Themes’
- Click the ‘Details & Support’ link below the theme thumbnail.
- On the theme details page, click the ‘Download’ button to save the ZIP file.
For premium themes, support depends on the provider. Some offer downloads while others handle updates themselves in WordPress.
Is it possible to preview a theme before installing it?
Obviously! Almost all the theme developers offer demo sites allowing you to test their themes. But fully previewing requires you to install it on your WordPress environment, which is easy to reverse.
I hope these FAQs cleared up some of the most common questions about working with WordPress themes!
Conclusion
Congratulations, you now know how to professionally install and customize WordPress themes!
The key takeaways from this beginner’s guide:
- Installing themes is an easy way to redesign sites
- Know the type of theme needed before choosing one
- Purchase, download, and upload
.zipfile of theme - Activate the uploaded theme to apply the design
- Use built-in customization options to tweak theme aesthetics
- Troubleshooting involves debugging theme files and code
With these skills, you can now take full control over the appearance of your WordPress site with ease.
As the next steps, I recommend exploring the world of WordPress plugins. They allow adding all sorts of features and functionality beyond design.
Let me know in the comments if you have any theme installation questions! I’m always happy to help WordPress beginners